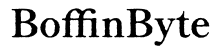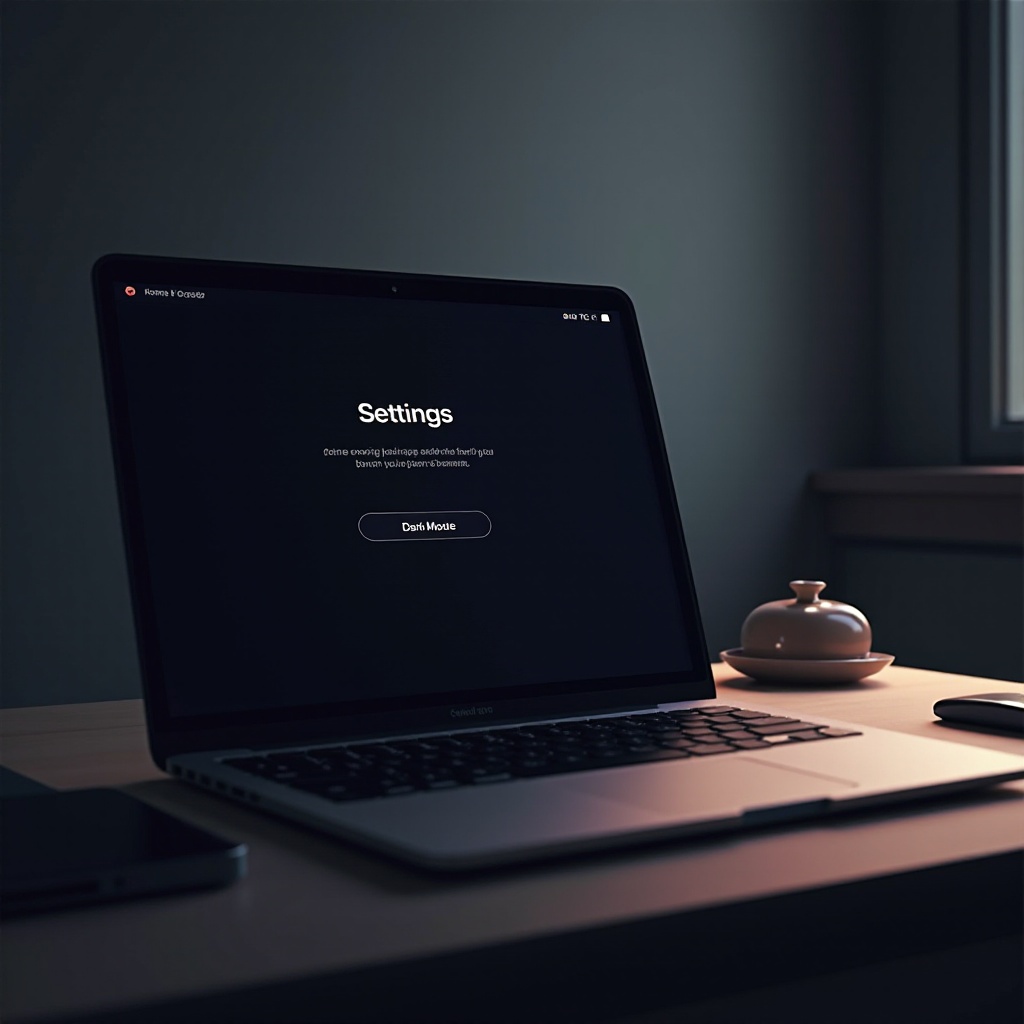
介紹
將你的 MacBook 切換至暗色模式可以大大改變使用體驗。暗色模式是用戶中特別受歡迎的一項功能,它提供了流線型現代外觀,同時減少眼睛疲勞並節省電池壽命。如果你想知道如何在 MacBook 上啟動此功能,你很幸運。本綜合指南將引導你完成啟用暗色模式的步驟、進行自定義、管理其他顯示功能以及排除常見問題。
理解如何在 MacBook 上啟用暗色模式並進行自定義可以讓你的計算機使用體驗更加舒適高效。讓我們快速掌握如何輕鬆切換並探索將 MacBook 切換至暗色模式的方法。
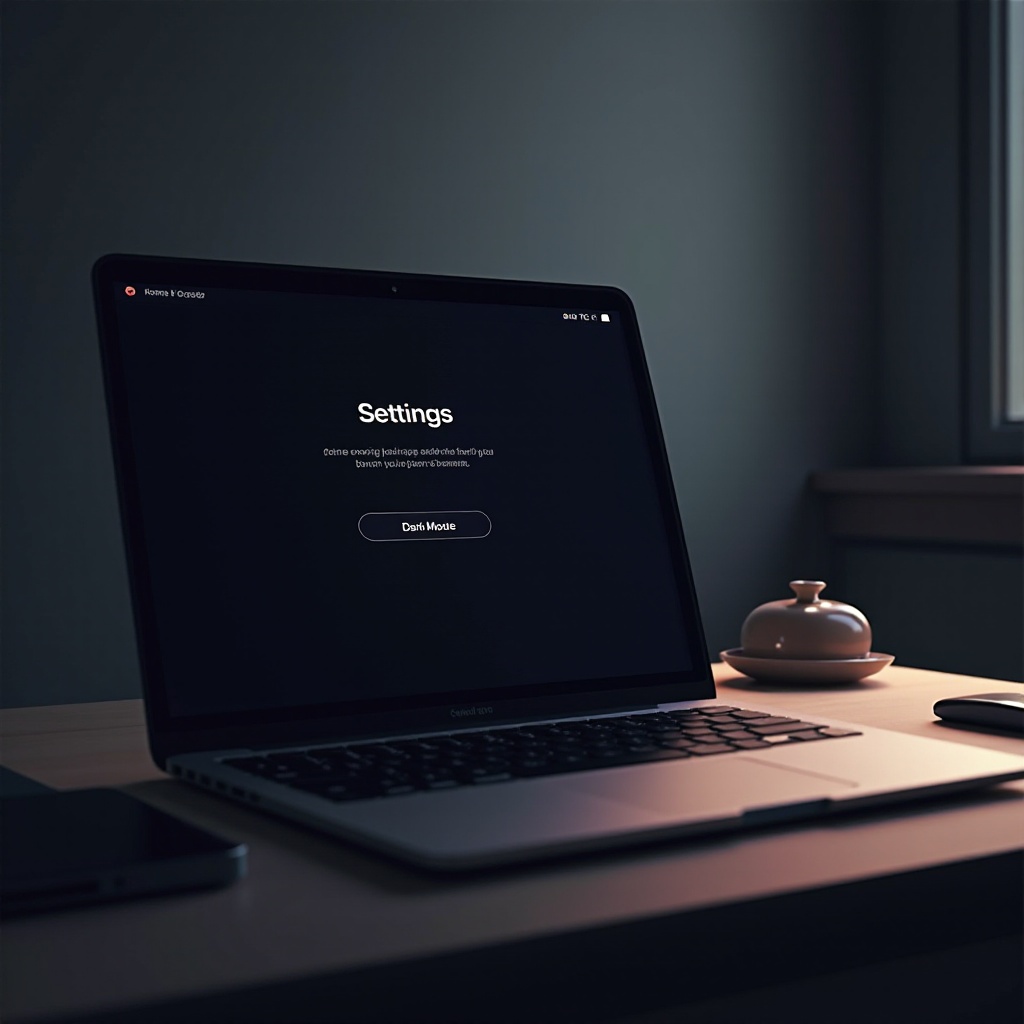
什麼是暗色模式及其好處?
暗色模式將你的 MacBook 界面的配色方案由亮白色改為較暗的色調。這種視覺轉變會影響顯示桌面、內建的應用程式如 Finder 和 Safari,甚至是支持暗色模式的第三方應用程式。
暗色模式的好處:
1. 減少眼睛疲勞:較暗的界面在低光條件下對眼睛更溫和,減少屏幕眩光帶來的不適。
2. 提高專注度:沒有亮色和高對比的干擾,暗色模式有助於提高專注於任務。
3. 提高電池效率:在 OLED 屏幕上,其暗像素通常需要較少的電力,暗色模式對節省電池壽命可能有幫助。
4. 美學吸引力:許多用戶認為暗色模式視覺上吸引人且現代化;它可以讓你的 MacBook 外觀更流線型和精緻。
現在你已經了解暗色模式及其好處了,我們來看看你的 MacBook 是否支持此功能。
啟用 MacBook 上暗色模式的系統要求
在啟用暗色模式之前,你需要檢查你的 MacBook 是否符合系統要求。暗色模式是在 macOS Mojave (10.14) 中引入的。因此,你的 MacBook 需要運行 macOS Mojave 或更高版本。
以下是檢查你的 macOS 版本的方法:
1. 點擊屏幕左上角的 Apple 菜單。
2. 選擇「關於本機」。
3. 概覽選項卡將顯示你的 macOS 版本。
如果你的 MacBook 符合這些要求,那麼你就可以啟用暗色模式。如果不符合,請考慮將你的 macOS 升級到與 MacBook 兼容的最新版本。
如何在你的 MacBook 上啟用暗色模式
在你的 MacBook 上啟用暗色模式是一個簡單的過程。按照以下步驟進行操作即可將設備切換至暗色模式:
- 打開系統偏好設定:
- 單擊左上角的 Apple 菜單。
-
選擇「系統偏好設定」。
-
進入一般設定:
-
單擊「一般」圖標。
-
選擇外觀:
- 在「外觀」部分下,你會看到三個選項:亮色、暗色和自動。
- 要啟用暗色模式,選擇「暗色」。
- 如果你希望 MacBook 根據一天中的時間在亮色和暗色模式之間自動切換,請選擇「自動」。
你的 MacBook 現在應顯示暗色模式。此設定會應用於系統界面及所有兼容的應用程式。
自定義你的暗色模式體驗
啟用暗色模式後,你可能要進一步自定義體驗。以下是幾種自定義暗色模式的方法,以更好地滿足你的需求:
- 動態桌布:
- 開啟「系統偏好設定」。
- 選擇「桌面與屏幕保護程式」。
-
選擇一個動態桌面壁紙,根據一天中的時間改變外觀,並與暗色模式同步。
-
夜間模式:
- 開啟「系統偏好設定」。
- 選擇「顯示器」。
- 點擊「夜間模式」選項卡。
-
設置夜間模式以減少藍光,它可以補充暗色模式,進一步減少眼睛疲勞。
-
反轉顏色和增加對比度:
- 開啟「系統偏好設定」。
- 選擇「輔助功能」。
- 在「顯示」下,你可以選擇反轉顏色或增加對比度,以獲得更個性化的體驗。
自定義暗色模式可以增強你的 MacBook 的視覺美感和功能,使其更符合你的個人喜好。

使用其他顯示功能管理暗色模式
切換至暗色模式是管理顯示設定的一種綜合方法,以提升舒適度和效率。以下是如何將暗色模式整合到其他顯示功能的方法:
- 真彩色:
- 開啟「系統偏好設定」。
- 選擇「顯示器」。
-
啟用「真彩色」,根據環境光調整屏幕的色溫,以獲得更自然的觀看體驗。
-
亮度調整:
- 開啟「系統偏好設定」。
- 選擇「顯示器」。
-
使用亮度滑塊設置與暗色模式搭配的舒適亮度水平。
-
減少運動:
- 開啟「系統偏好設定」。
- 選擇「輔助功能」。
- 在「顯示」下,啟用「減少運動」以減少屏幕移動,使與設備的交互更不會讓人感到壓力。
結合這些功能與暗色模式,以提供一致且舒適的觀看體驗。
解決暗色模式的常見問題
有時候,在使用暗色模式時可能會遇到一些問題。以下是一些常見問題及其解決方案:
- 暗色模式未啟動:
- 確保你的 macOS 版本是最新的。
- 重啟你的 MacBook。
-
在「系統偏好設定」中重新檢查你的暗色模式設定。
-
顯示顏色不一致:
- 在「顯示器」設定中禁用夜間模式,查看是否能解決顏色不一致問題。
-
檢查是否有任何第三方應用程式可能引起問題。
-
某些應用程式不支持暗色模式:
- 不是所有應用程式都支持暗色模式。檢查你的應用程式更新,開發者可能在新版本中加入了兼容性。
遵循這些故障排除步驟,你可以克服常見問題,確保流暢的暗色模式體驗。
結論
將你的 MacBook 切換至暗色模式可以顯著改善視覺體驗並減少眼睛疲勞。無論你是在晚上工作還是只是偏愛現代的暗色界面,啟用和自定義暗色模式都是一個簡單但有影響力的改變。通過了解系統要求、遵循啟動步驟、自定義設置,以及結合其他顯示功能,你可以充分利用暗色模式。借助故障排除提示,你可以解決任何可能遇到的問題。享受外觀更新的暗色主題 MacBook 吧!
常見問題
深色模式是否能在 MacBook 上節省電池使用?
是的,深色模式可以節省電池使用,尤其是在使用 OLED 屏幕的 MacBook 上,因為較暗的像素消耗較少的電力。
可以設定深色模式自動開啟嗎?
是的,您可以在「系統偏好設置」中的「外觀」設置選擇「自動」選項來設定深色模式。
為什麼深色模式在我的 MacBook 上有些應用程式不工作?
並非所有應用程式都已經兼容深色模式。請確保您的應用程式已更新至最新版本,因為開發者在不斷添加此功能的支持。