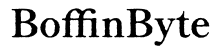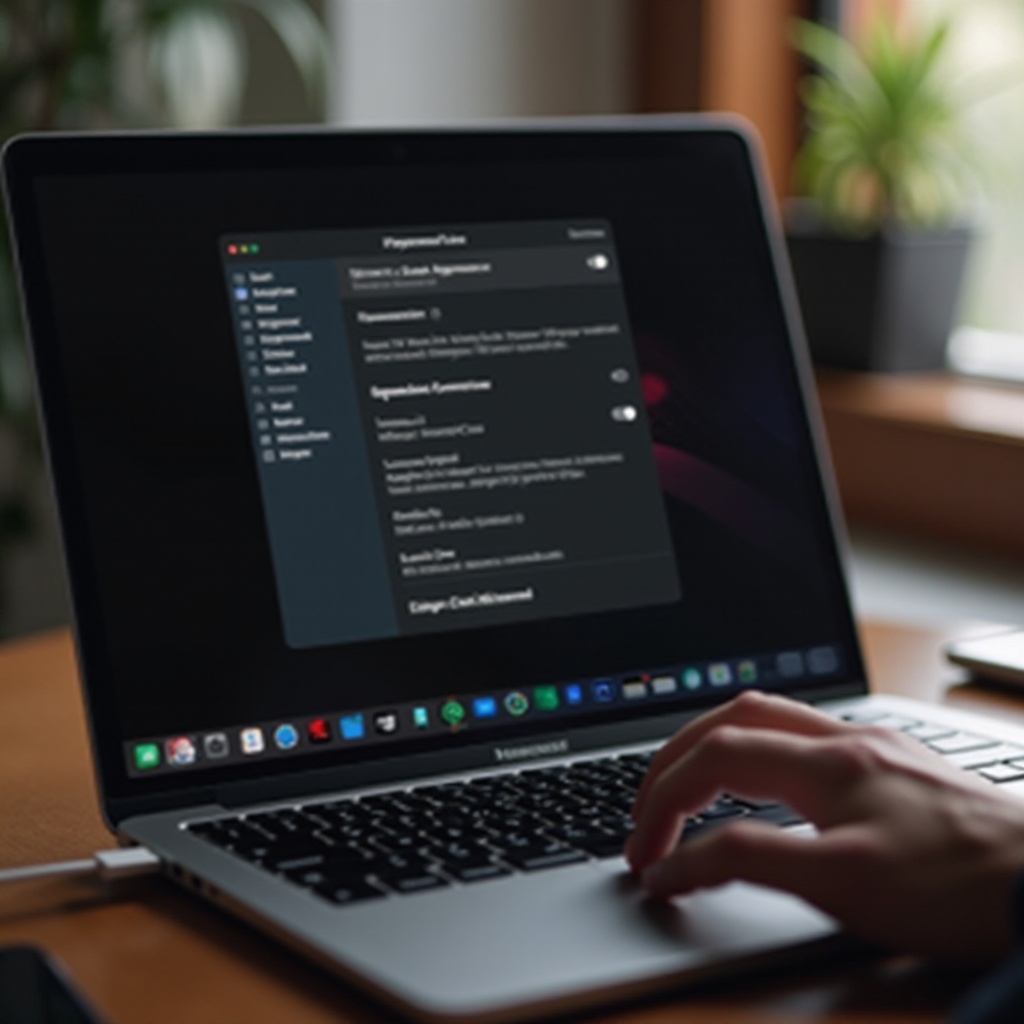
Introdução
Mudar seu MacBook para a visualização escura pode ser um divisor de águas. O Modo Escuro, um recurso popular entre os usuários, oferece uma aparência elegante e moderna, ao mesmo tempo que reduz a tensão ocular e economiza a vida útil da bateria. Se você já se perguntou como ativar esse recurso no seu MacBook, está com sorte. Este guia abrangente o guiará pelas etapas para ativar o Modo Escuro, personalizá-lo, gerenciar outros recursos de exibição e resolver problemas comuns.
Entender como ativar o Modo Escuro no seu MacBook e personalizá-lo pode tornar sua experiência de computação agradável e eficiente. Vamos mergulhar direto e explorar como você pode mudar seu MacBook para a visualização escura com facilidade.
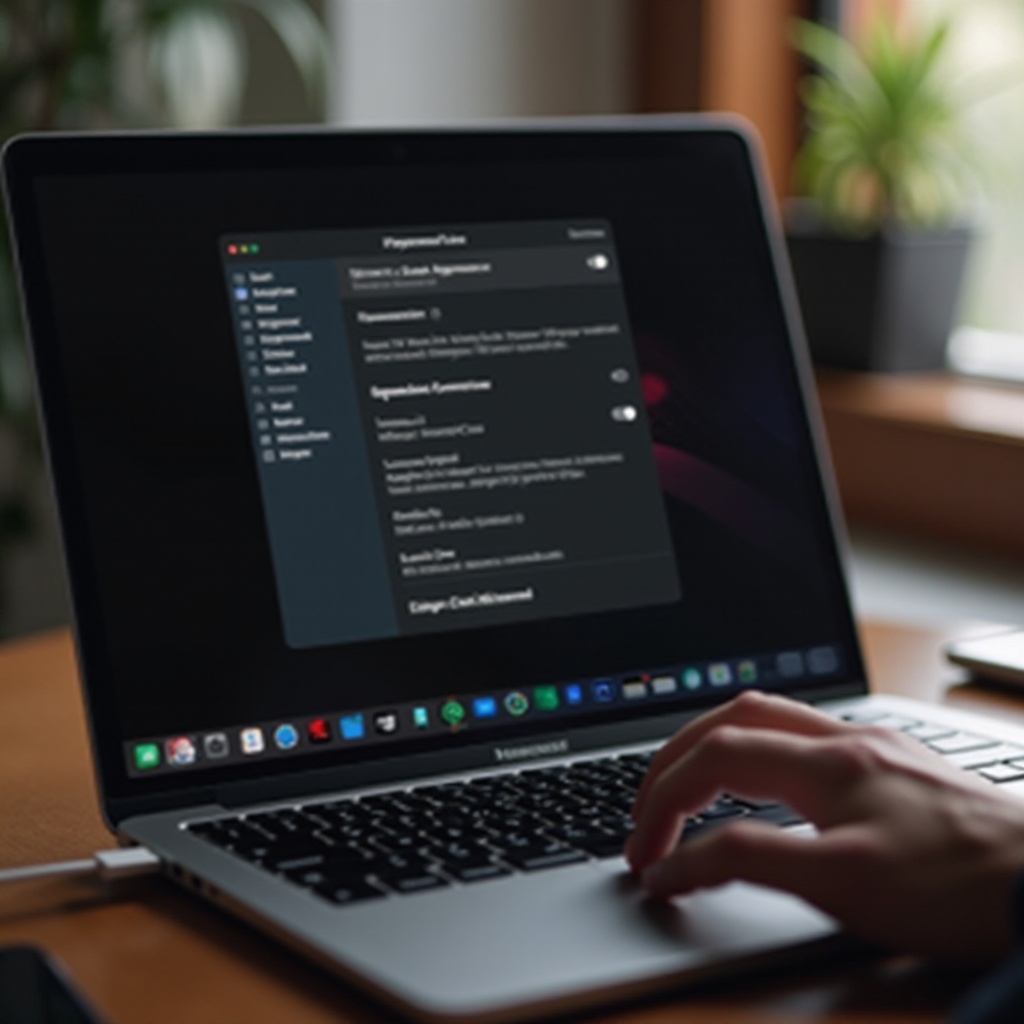
O que é o Modo Escuro e seus benefícios?
O Modo Escuro muda o esquema de cores da interface do seu MacBook de brilhante e branco para tons mais escuros. Essa transformação visual afeta a área de trabalho, aplicativos embutidos, como Finder e Safari, e até aplicações de terceiros que suportam o Modo Escuro.
Benefícios do Modo Escuro:
1. Redução da tensão ocular: A interface mais escura é mais suave para os olhos, especialmente em condições de pouca luz, reduzindo o desconforto com o brilho da tela.
2. Melhora da concentração: Sem as distrações de cores brilhantes e alto contraste, o Modo Escuro pode melhorar seu foco nas tarefas.
3. Eficiência da bateria: Pixels mais escuros geralmente exigem menos energia em telas OLED, tornando o Modo Escuro potencialmente útil para economizar a vida da bateria.
4. Apego estético: Muitos usuários acham o Modo Escuro visualmente atraente e moderno; ele pode fazer seu MacBook parecer elegante e sofisticado.
Agora que você sabe o que é o Modo Escuro e por que é benéfico, vamos verificar se seu MacBook suporta esse recurso.

Requisitos do sistema para ativar o Modo Escuro no MacBook
Antes de ativar o Modo Escuro, você deve verificar se seu MacBook atende aos requisitos do sistema. O Modo Escuro foi introduzido no macOS Mojave (10.14). Portanto, seu MacBook precisa estar executando o macOS Mojave ou qualquer versão posterior.
Veja como verificar sua versão do macOS:
1. Clique no menu Apple no canto superior esquerdo da sua tela.
2. Selecione ‘Sobre Este Mac’.
3. A aba Visão Geral mostrará sua versão do macOS.
Se o seu MacBook atende a esses requisitos, você está pronto para ativar o Modo Escuro. Caso contrário, considere atualizar seu macOS para a versão mais recente compatível com seu MacBook.
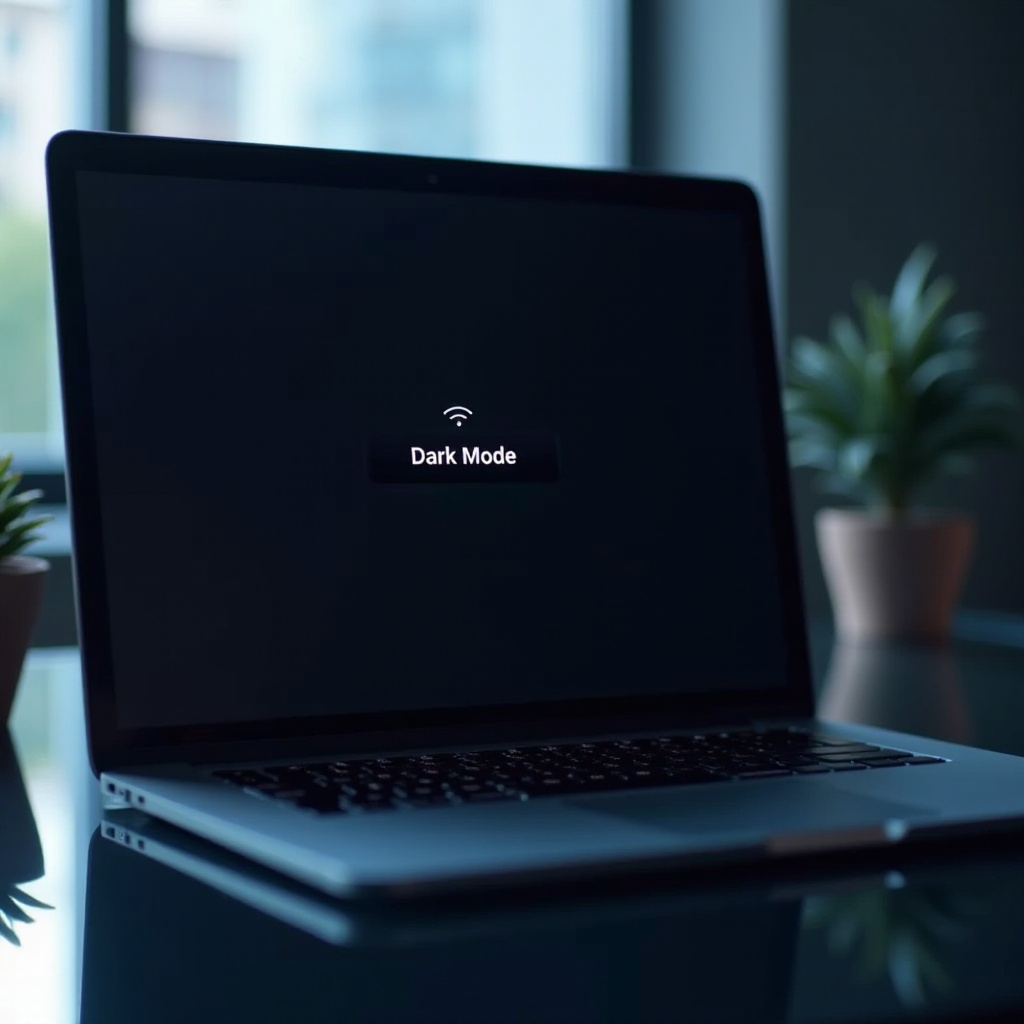
Como ativar o Modo Escuro no seu MacBook
Ativar o Modo Escuro no seu MacBook é um processo simples. Basta seguir estas etapas para mudar seu dispositivo para a visualização escura:
- Abra as Preferências do Sistema:
- Clique no menu Apple no canto superior esquerdo.
-
Selecione ‘Preferências do Sistema’.
-
Acesse as configurações gerais:
-
Clique no ícone ‘Geral’.
-
Selecione Aparência:
- Sob a seção ‘Aparência’, você verá três opções: Claro, Escuro e Automático.
- Para ativar o Modo Escuro, selecione ‘Escuro’.
- Se você prefere que seu MacBook mude automaticamente entre os modos Claro e Escuro com base no horário do dia, selecione ‘Automático’.
Seu MacBook agora deve exibir o Modo Escuro. Essa configuração será aplicada à interface do sistema e a todos os aplicativos compatíveis.
Personalizando sua experiência do Modo Escuro
Após ativar o Modo Escuro, você pode querer personalizar ainda mais a experiência. Aqui estão várias maneiras de tornar o Modo Escuro mais adaptado às suas necessidades:
- Papel de parede dinâmico:
- Abra ‘Preferências do Sistema’.
- Selecione ‘Mesa & Protetor de Tela’.
-
Escolha um papel de parede dinâmico que muda de aparência de acordo com a hora do dia, sincronizando com o Modo Escuro.
-
Turno Noturno:
- Abra ‘Preferências do Sistema’.
- Selecione ‘Monitores’.
- Clique na aba ‘Turno Noturno’.
-
Agende o Turno Noturno para reduzir a luz azul, o que pode complementar o Modo Escuro na redução da tensão ocular.
-
Inverter Cores e Aumentar o Contraste:
- Abra ‘Preferências do Sistema’.
- Selecione ‘Acessibilidade’.
- Em ‘Tela’, você pode optar por inverter as cores ou aumentar o contraste para uma experiência mais personalizada.
Personalizar o Modo Escuro pode melhorar a estética visual e a funcionalidade do seu MacBook, tornando-o mais adequado às suas preferências pessoais.
Gerenciando o Modo Escuro com outros recursos de exibição
Mudar para o Modo Escuro é parte de uma abordagem holística para gerenciar as configurações de exibição para conforto e eficiência. Veja como você pode integrar o Modo Escuro com outros recursos de exibição:
- Tons Verdadeiros (True Tone):
- Abra ‘Preferências do Sistema’.
- Selecione ‘Monitores’.
-
Habilite ‘Tons Verdadeiros’ para ajustar a temperatura da cor da tela com base na iluminação ambiente, proporcionando uma experiência de visualização mais natural.
-
Ajuste do Brilho:
- Abra ‘Preferências do Sistema’.
- Selecione ‘Monitores’.
-
Use o controle deslizante de brilho para definir um nível de brilho confortável que funcione bem com o Modo Escuro.
-
Reduzir Movimento:
- Abra ‘Preferências do Sistema’.
- Selecione ‘Acessibilidade’.
- Em ‘Tela’, habilite ‘Reduzir Movimento’ para minimizar o movimento da tela, tornando a interação com o seu dispositivo menos avassaladora.
Integrar esses recursos ao Modo Escuro proporcionará uma experiência de visualização coesa e confortável.
Solução de problemas comuns com o Modo Escuro
Às vezes, você pode enfrentar problemas ao usar o Modo Escuro. Aqui estão alguns problemas comuns e suas soluções:
- Modo Escuro não ativando:
- Certifique-se de que sua versão do macOS está atualizada.
- Reinicie seu MacBook.
-
Verifique novamente suas configurações do Modo Escuro em ‘Preferências do Sistema’.
-
Cores da tela inconsistentes:
- Desative o Turno Noturno nas configurações de ‘Monitores’ e veja se isso resolve a inconsistência de cores.
-
Verifique se há algum aplicativo de terceiros que possa estar causando o problema.
-
Alguns aplicativos não suportam o Modo Escuro:
- Nem todos os aplicativos suportam o Modo Escuro ainda. Verifique se há atualizações para seus aplicativos, pois os desenvolvedores podem ter adicionado compatibilidade em versões mais recentes.
Seguindo essas etapas de solução de problemas, você pode superar problemas comuns e garantir uma experiência suave no Modo Escuro.
Conclusão
Alterar seu MacBook para o Modo Escuro pode melhorar significativamente sua experiência visual e reduzir a tensão ocular. Se você está trabalhando até tarde da noite ou simplesmente prefere uma interface mais moderna e mais escura, ativar e personalizar o Modo Escuro é uma mudança simples, mas impactante. Compreendendo os requisitos do sistema, seguindo as etapas de ativação, personalizando as configurações e integrando outros recursos de exibição, você pode aproveitar ao máximo o Modo Escuro. E com as dicas de solução de problemas, você pode resolver quaisquer problemas que possam surgir. Aproveite seu MacBook rejuvenescido com tema escuro!
Perguntas Frequentes
O Modo Escuro economiza bateria no MacBook?
Sim, o Modo Escuro pode economizar bateria, especialmente em MacBooks com telas OLED, pois pixels mais escuros consomem menos energia.
O Modo Escuro pode ser programado para ligar automaticamente?
Sim, você pode programar o Modo Escuro selecionando a opção ‘Automático’ nas configurações de ‘Aparência’ dentro de ‘Preferências do Sistema.’
Por que o Modo Escuro não funciona com alguns aplicativos no meu MacBook?
Nem todos os aplicativos são compatíveis com o Modo Escuro ainda. Certifique-se de que seus aplicativos estão atualizados para a versão mais recente, pois os desenvolvedores estão continuamente adicionando suporte para esse recurso.