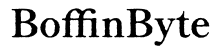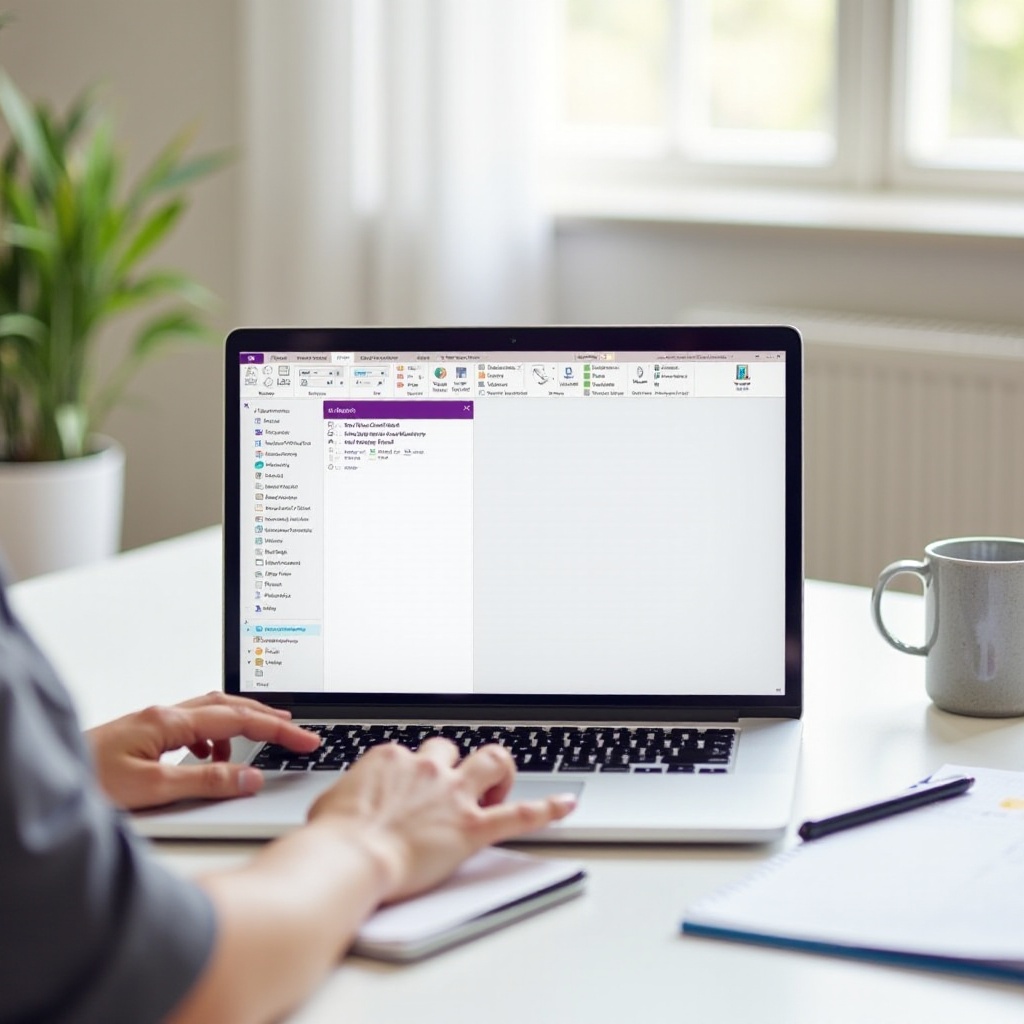
Inleiding
OneNote is een essentieel hulpmiddel geworden voor velen, dankzij de uitstekende mogelijkheden voor notities maken en naadloze integratie met andere Microsoft Office-producten. Er zijn echter momenten waarop u een OneNote-notitieblok moet verwijderen, of het nu is om ruimte vrij te maken, verouderde informatie te verwijderen of gewoon om op te ruimen. Het verwijderen van een OneNote-notitieblok kan in eerste instantie ingewikkeld lijken, maar met onze uitgebreide stapsgewijze handleiding kunt u de taak eenvoudig op verschillende apparaten uitvoeren. We begeleiden u door het proces op zowel Windows- als Mac-laptops, laten alternatieve methoden zien met OneDrive en bieden probleemoplossende tips voor veelvoorkomende problemen.
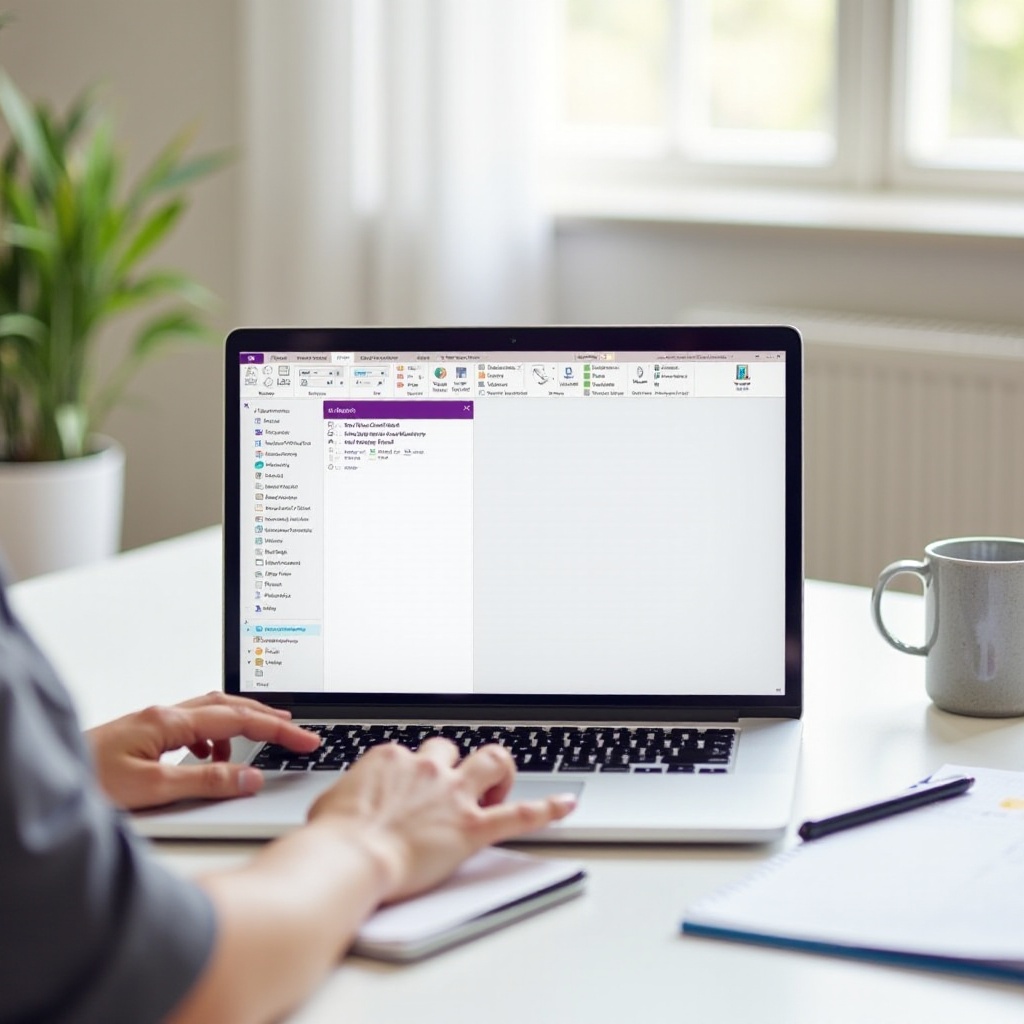
Uw gegevens voorbereiden voordat u verwijdert
Voordat u uw OneNote-notitieblok verwijdert, is het essentieel om ervoor te zorgen dat u een back-up van eventuele cruciale gegevens hebt gemaakt. Het verliezen van belangrijke notities kan tot ongemakkelijke situaties leiden. Hier is een snelle voorbereidingschecklist:
- Belangrijke notities back-uppen: Zorg ervoor dat u belangrijke gegevens hebt opgeslagen op een extern opslagmedium of een ander OneNote-notitieblok.
- Controleer OneDrive-synchronisatie: Zorg ervoor dat uw inhoud volledig is gesynchroniseerd met OneDrive als u van plan bent om het notitieblok te verplaatsen of er vanaf een ander apparaat toegang toe te hebben.
- Notities exporteren: Als u niet het hele notitieblok nodig hebt, maar wel delen ervan wilt bewaren, overweeg dan om specifieke secties te exporteren. In OneNote kunt u exporteren als een PDF of andere bestandsformaten voor toekomstige referentie.
Met uw gegevens veilig, bent u klaar om door te gaan met het verwijderingsproces.
OneNote-notitieblokken verwijderen op Windows-laptops
Het verwijderen van een OneNote-notitieblok op een Windows-laptop is eenvoudig. Volg deze stappen om een soepel proces te garanderen:
- Open OneNote: Start de OneNote-toepassing op uw Windows-laptop.
- Selecteer het notitieblok: Navigeer naar het notitieblok dat u wilt verwijderen.
- Ga naar Bestand: Klik in de linkerbovenhoek op ‘Bestand’ om het menu te openen.
- Infotabblad: Selecteer het ‘Info’-tabblad uit de beschikbare opties.
- Open notitieblok in OneDrive: Klik op ‘Back-ups openen’ om te worden doorgestuurd naar OneDrive in uw webbrowser, waar uw notitieblokken zijn opgeslagen.
- Meld u aan bij OneDrive: Zorg ervoor dat u bent aangemeld bij uw Microsoft-account om de lijst met uw opgeslagen notitieblokken te bekijken.
- Lokaliseren en verwijderen: Zoek het notitieblok dat u wilt verwijderen, klik er met de rechtermuisknop op en selecteer ‘Verwijderen.’ Bevestig uw actie in het dialoogvenster.
Opmerking: OneNote voor Windows heeft geen directe verwijderoptie voor notitieblokken binnen de toepassing, vandaar dat de noodzaak om verwijderingen via OneDrive te beheren.
OneNote-notitieblokken verwijderen op Mac-laptops
Het proces op Mac is enigszins vergelijkbaar, met lichte verschillen in de navigatiestappen:
- Open OneNote: Start OneNote op uw Mac.
- Notitiebloklijst: Klik op ‘Notitieblokken’ in de bovenste menubalk om de notitiebloklijst te openen.
- Notitieblok sluiten: Zoek het notitieblok dat u wilt verwijderen, klik er met de rechtermuisknop op en selecteer ‘Sluit dit notitieblok.’ Deze actie verwijdert het uit uw OneNote-weergave, maar verwijdert het niet van het opslagmedium.
Het notitieblok permanent verwijderen op een Mac
Om het notitieblok permanent te verwijderen:
- Open OneDrive: Navigeer naar OneDrive in uw webbrowser en meld u aan met uw Microsoft-account.
- Vind het notitieblok: Blader naar de locatie waar uw notitieblok is opgeslagen.
- Notitieblok verwijderen: Klik met de rechtermuisknop op het gewenste notitieblok en selecteer ‘Verwijderen.’ Bevestig deze actie wanneer hierom wordt gevraagd.
Door deze stappen te volgen, kunt u efficiënt overbodige notitieblokken verwijderen van uw MacBook en OneDrive.

Alternatieve verwijdermethoden met OneDrive
Voor gebruikers die op zoek zijn naar alternatieve methoden, is het beheren van uw notitieblokken via OneDrive een haalbare optie:
- Toegang tot OneDrive: Open uw browser en meld u aan bij OneDrive met uw Microsoft-accountgegevens.
- Navigeer naar notitieblokken: Bezoek de map ‘Documents’ of de specifieke directory waar uw OneNote-bestanden zijn opgeslagen.
- Selecteer en verwijder: Klik met de rechtermuisknop op het notitieblok dat u wilt verwijderen en kies ‘Verwijderen.’
OneDrive direct gebruiken kan handig zijn als u meerdere notitieblokken beheert of de voorkeur geeft aan cloudbeheer.
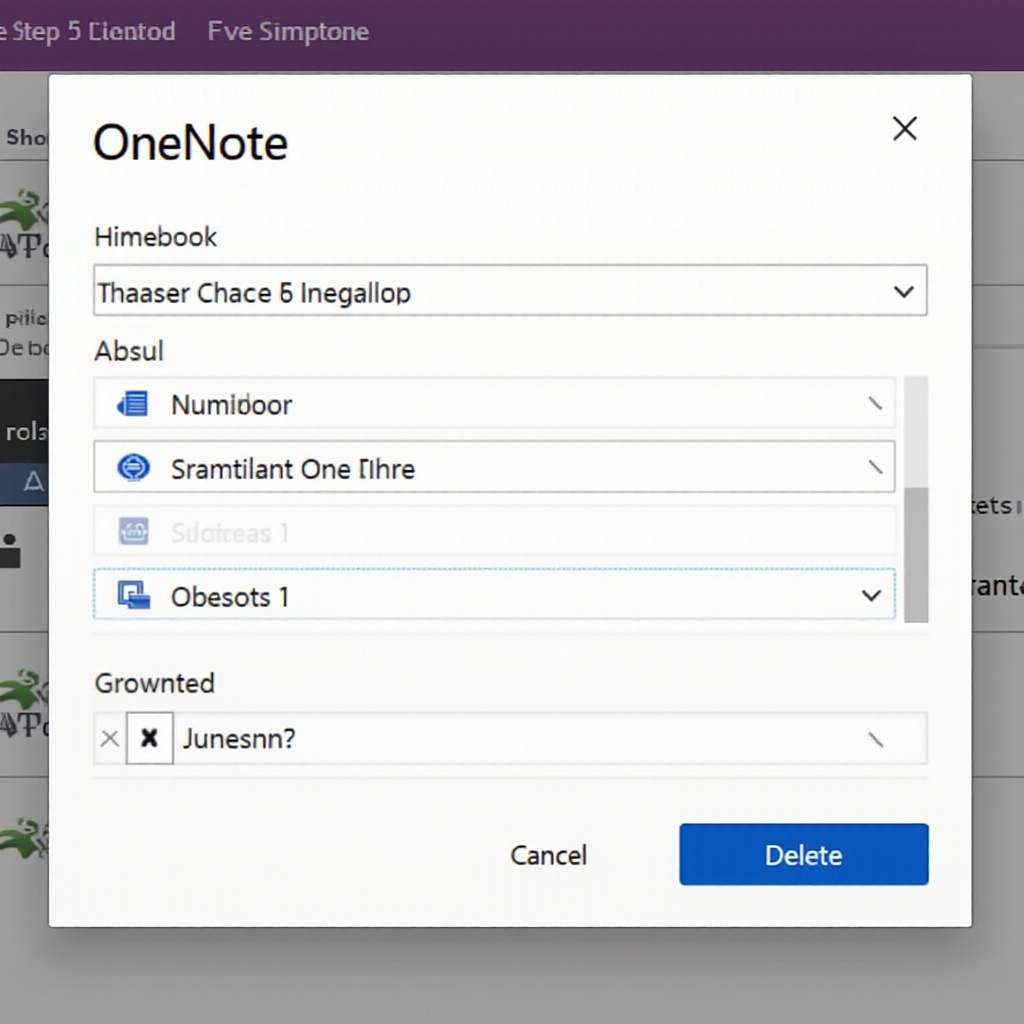
Problemen oplossen bij veelvoorkomende problemen
Soms kunt u problemen ondervinden bij het proberen een notitieblok te verwijderen. Hier zijn veelvoorkomende problemen en hun oplossingen:
- Notitieblok synchroniseert niet:
- Zorg voor een stabiele internetverbinding.
-
Synchroniseer uw OneNote-notitieblok handmatig door te klikken op het tabblad ‘Bestand’, ‘Info’ te selecteren en vervolgens ‘Synchronisatiestatus bekijken.’
-
Kan notitieblok niet vinden:
- Controleer de locatie in OneDrive of de sectie in uw OneNote-app nogmaals.
-
Gebruik de zoekfunctie in OneDrive om het ontbrekende notitieblok te vinden.
-
Toegang geweigerd fout:
- Zorg ervoor dat u de eigenaar bent of over de benodigde machtigingen beschikt.
- Controleer of het notitieblok is gedeeld en zorg ervoor dat u over bewerkingsrechten beschikt.
Door deze probleemoplossingsstappen te volgen, kunt u de meeste problemen oplossen die optreden tijdens het verwijderingsproces.
Conclusie
Weten hoe u een OneNote-notitieblok efficiënt kunt verwijderen, stelt u in staat om uw digitale werkruimte effectief te beheren. Of u nu een Windows- of Mac-laptop gebruikt of uw notitieblokken beheert via OneDrive, de in deze handleiding beschreven stappen zijn bedoeld om het proces te vereenvoudigen. Vergeet niet een back-up van uw gegevens te maken en synchronisatie te garanderen om onbedoeld gegevensverlies te voorkomen.
Veelgestelde Vragen
Wat gebeurt er met een verwijderd OneNote-notitieblok?
Een verwijderd OneNote-notitieblok wordt naar de OneDrive Prullenbak verplaatst, waar het indien nodig kan worden hersteld. Als het permanent is verwijderd, is het niet meer terug te halen en zijn de gegevens verloren.
Kan ik een verwijderd OneNote-notitieblok herstellen?
Ja, je kunt een verwijderd OneNote-notitieblok binnen 30 dagen na verwijdering uit de OneDrive Prullenbak herstellen. Ga naar de Prullenbak, vind je notitieblok en selecteer ‘Herstellen.’
Waarom kan ik een OneNote-notitieblok niet verwijderen?
Veelvoorkomende redenen kunnen synchronisatieproblemen, onvoldoende machtigingen of het notitieblok dat met anderen wordt gedeeld, zijn. Zorg voor de juiste synchronisatie, controleer je accountmachtigingen en zorg ervoor dat je de eigenaar bent om te verwijderen.