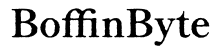Introduzione
La pulizia regolare del tuo Master Chromebook può migliorare significativamente la sua longevità e prestazioni. Con l’uso quotidiano, è comune che il tuo dispositivo accumuli polvere, impronte digitali e talvolta anche malware. Che tu sia concentrato sulla pulizia della superficie esterna o sull’esecuzione della manutenzione del software necessaria, sapere come pulire accuratamente il tuo Chromebook è cruciale.
Il tempo necessario per pulire un Master Chromebook può variare, a seconda di quanto dettagliato sia il tuo processo di pulizia. Questa guida offre una panoramica completa per garantire che sia l’hardware che il software siano mantenuti, fornendoti un tempo stimato per ciascun passaggio.

Preparazione per il processo di pulizia
Prima di iniziare a pulire il tuo Master Chromebook, è essenziale raccogliere tutti i materiali necessari e preparare il dispositivo.
- Spegni il Chromebook: Assicurati che il tuo Chromebook sia completamente spento per evitare qualsiasi inconveniente durante il processo di pulizia.
- Scollega le periferiche: Disconnetti eventuali dispositivi collegati, come un mouse, una tastiera o unità esterne.
- Raccogli i materiali per la pulizia:
- Un panno in microfibra
- Salviette con alcol isopropilico
- Bomboletta di aria compressa
- Pennello morbido
Avere a portata di mano strumenti e materiali non solo rende il processo più efficiente, ma garantisce anche un lavoro accurato.

Pulizia dell’esterno
Pulizia dello schermo
Lo schermo è spesso il luogo in cui le impronte digitali e la polvere sono più visibili. Utilizza un panno in microfibra per pulire delicatamente il display. Se necessario, inumidisci leggermente un panno con acqua distillata per le macchie ostinate. Assicurati di non applicare troppa pressione per evitare di danneggiare lo schermo.
Pulizia della tastiera e del trackpad
Le tastiere e i trackpad possono accumulare molta sporcizia e impurità. Utilizza salviette con alcol isopropilico per pulire queste aree. Assicurati di pulire intorno a ciascun tasto senza bagnare eccessivamente la tastiera. Un pennello morbido può aiutare a rimuovere briciole e detriti tra i tasti.
Pulizia del corpo e delle porte
Il corpo esterno del Chromebook, comprese le porte, può accumulare polvere nel tempo. Usa una bomboletta di aria compressa per soffiare via i detriti dalle porte USB, jack per le cuffie e altre aperture. Pulire il corpo con un panno in microfibra leggermente inumidito con alcol isopropilico.
Pulizia interna
Una volta pulito l’esterno, è essenziale concentrarsi sui componenti interni. Anche se non aprirai il dispositivo, questi passaggi mirano a garantire un funzionamento regolare eliminando la polvere e prolungando la vita dei componenti interni.
Controllo per polvere e detriti
Quando si tratta di pulizia interna, il principale problema è l’accumulo di polvere. Questo può influire sulle capacità di raffreddamento del dispositivo. Usa una bomboletta di aria compressa per soffiare delicatamente l’aria attraverso le ventole, il che dovrebbe aiutare a rimuovere la polvere dai componenti interni.
Pulizia delle ventole e delle prese d’aria
Concentra l’aria compressa sulle ventole e sulle prese d’aria. Mantenere questi componenti liberi dalla polvere può migliorare significativamente il flusso d’aria e il raffreddamento, assicurando un funzionamento efficiente del Chromebook.
Verifica interna veloce
Vale la pena effettuare un breve controllo del sistema. Ascolta eventuali rumori insoliti dalle ventole o problemi di surriscaldamento, poiché questi potrebbero indicare un accumulo di polvere.
Manutenzione del software
La pulizia fisica è solo una parte del mantenere un Chromebook pulito ed efficiente. La manutenzione del software aiuta a mantenere il sistema funzionante senza intoppi.
Cancellazione della cache e dei cookie
Nel tempo, la cache e i cookie possono rallentare il browser. Per cancellarli, vai nelle impostazioni del tuo browser e seleziona l’opzione per cancellare i dati di navigazione.
Rimozione di file e applicazioni non necessari
Disinstalla applicazioni che non ti servono più ed elimina i file che occupano spazio di archiviazione. Questo libererà risorse e può migliorare le prestazioni.
Esecuzione di una scansione malware
Esegui una scansione malware per assicurarti che il tuo sistema sia libero da software dannosi. Sono disponibili diverse applicazioni antivirus affidabili per i Chromebook e mantenere il sistema libero da malware è fondamentale per un funzionamento senza problemi.
Stima del tempo totale di pulizia
Considerando i passaggi coinvolti, ecco una stima approssimativa del tempo necessario per ciascuna parte del processo di pulizia:
- Preparazione: 5 minuti
- Pulizia dell’esterno: 20 minuti
- Schermo: 5 minuti
- Tastiera e Trackpad: 10 minuti
- Corpo e porte: 5 minuti
- Pulizia interna: 15 minuti
- Rimozione della polvere: 5 minuti
- Vents and Fans: 10 minuti
- Manutenzione software: 20 minuti
- Cache e Cookie: 10 minuti
- File e Applicazioni: 5 minuti
- Scansione Malware: 5 minuti
In totale, ci vorranno circa 60 minuti per pulire accuratamente il tuo Master Chromebook, inclusa la manutenzione hardware e software.

Conclusione
La pulizia di un Master Chromebook è un processo semplice, sebbene dettagliato. I vantaggi della manutenzione del dispositivo attraverso una pulizia regolare sono numerosi, tra cui prestazioni migliorate e durata prolungata. Seguendo i passaggi sopra indicati, puoi assicurarti che il tuo Chromebook rimanga in ottime condizioni.
FAQ
Domande Frequenti
Con quale frequenza dovrei pulire il mio Master Chromebook?
Si consiglia di eseguire una pulizia approfondita ogni tre mesi. Tuttavia, la pulizia superficiale regolare può essere effettuata settimanalmente.
Posso usare prodotti di pulizia commerciali?
È meglio evitare i prodotti chimici aggressivi. Utilizzare salviette di alcol isopropilico e panni in microfibra per un processo di pulizia sicuro ed efficace.
Cosa dovrei evitare durante il processo di pulizia?
Evita di usare liquidi in eccesso e di applicare troppa pressione sullo schermo e sulla tastiera. Assicurati sempre che il dispositivo sia spento e scollegato prima di iniziare.