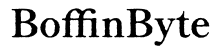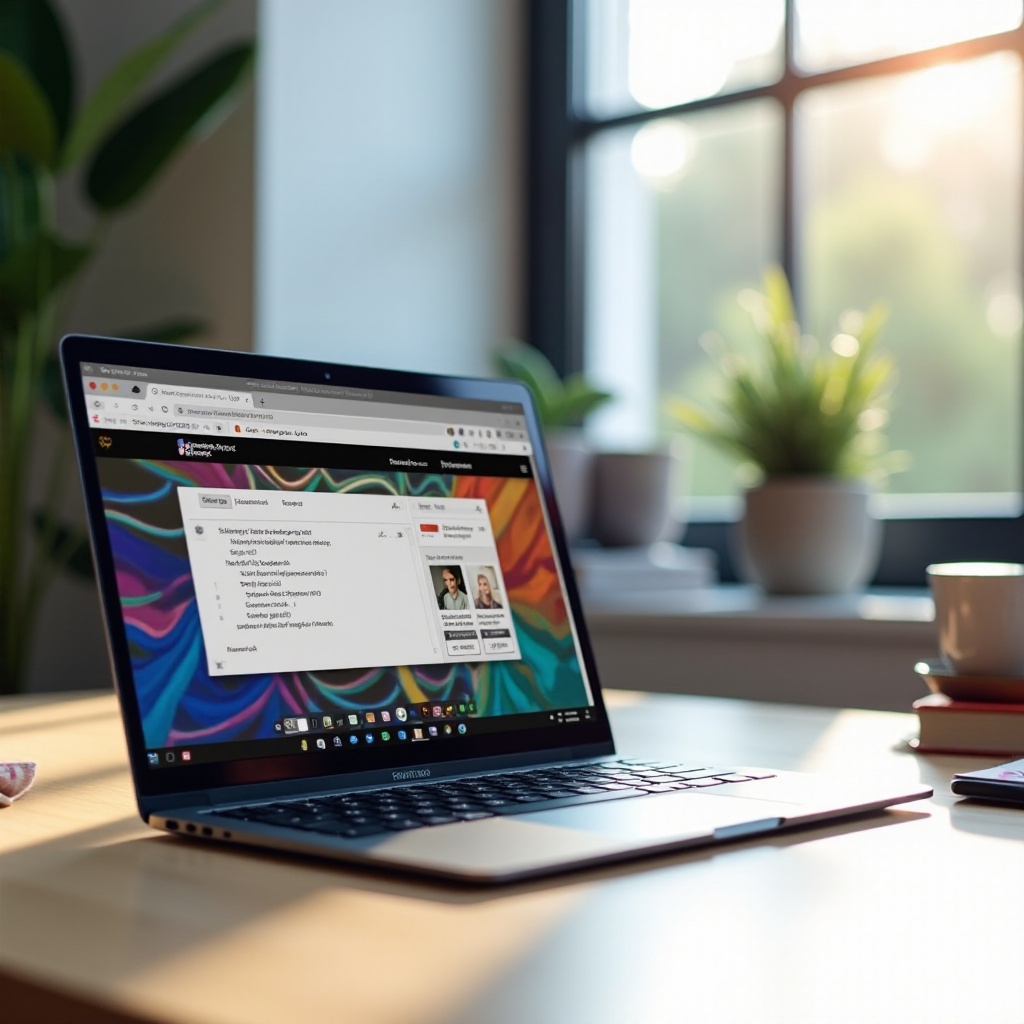
Introduction
If you are a web developer, a student, or just a curious individual, understanding how to use Inspect Element can be incredibly beneficial. Chromebooks, known for their simplicity and efficiency, offer an excellent platform for using this powerful tool. Inspect Element can help you analyze and troubleshoot web pages, making it an essential skill for anyone interested in web development and design.
This guide walks you through the steps of using Inspect Element on a Chromebook, providing practical applications and advanced tips. By the end of this article, you will have a solid understanding of how to utilize this feature to its full potential.
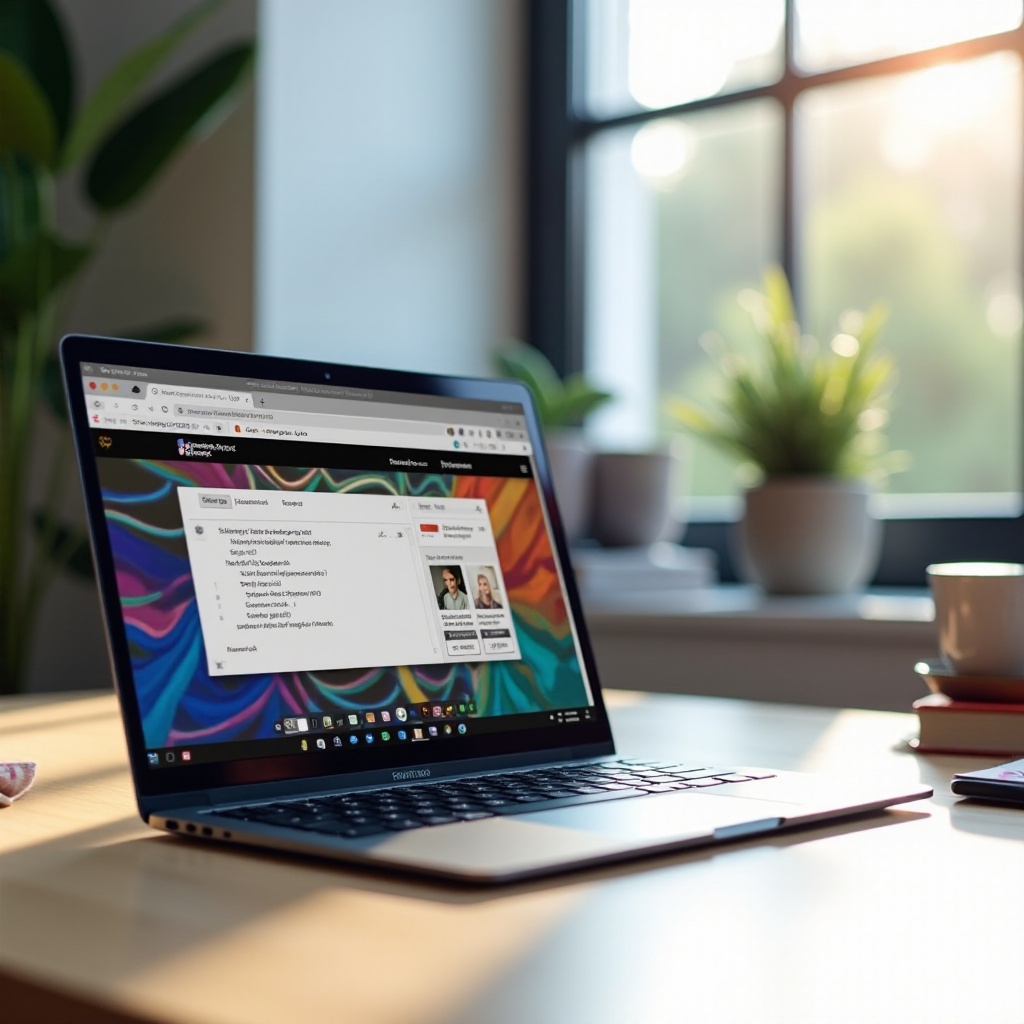
What is Inspect Element?
Inspect Element is a part of the developer tools available in most modern web browsers, including Google Chrome. It allows users to view and edit the HTML and CSS of web pages in real-time. This tool is invaluable for web developers, designers, and anyone interested in learning more about how web pages are structured and styled.
Using Inspect Element, you can:
– Examine the underlying code of web pages.
– Modify the appearance and content of a page without permanently changing it.
– Identify and troubleshoot issues within the page’s structure and styling.
Inspect Element is a fantastic educational tool, perfect for exploring the intricacies of web development and design.
Preparing Your Chromebook for Development
Before diving into Inspect Element on your Chromebook, it’s essential to ensure that your device is set up for optimal performance. Here are a few steps to prepare your Chromebook for development:
- Update Chrome OS: Make sure your Chromebook is running the latest version of Chrome OS. This ensures compatibility with the latest development tools.
- Enable Developer Tools: Sometimes, certain settings need to be enabled to start using developer tools. You can find these settings under the ‘Developer tools’ section in the Chrome settings menu.
- Install Developer Extensions: There are various Chrome browser extensions available that can enhance your development experience, such as Web Developer Toolbar, React Developer Tools, and more.
By preparing your Chromebook appropriately, you will be able to use Inspect Element more effectively and smoothly.
Accessing Inspect Element on a Chromebook
Now that your Chromebook is ready for development, let’s delve into accessing Inspect Element:
- Open Chrome Browser: Fire up the Chrome browser on your Chromebook.
- Navigate to a Web Page: Go to the web page you wish to inspect.
- Right-Click on the Page: Right-click on any element on the page that you want to inspect.
- Select “Inspect”: From the context menu, select the “Inspect” option. This will open the developer tools panel at the bottom or side of your screen.
Alternatively, you can open the developer tools directly by pressing Ctrl+Shift+I or F12 on your Chromebook. These shortcuts make it even easier to access Inspect Element as you browse different web pages.
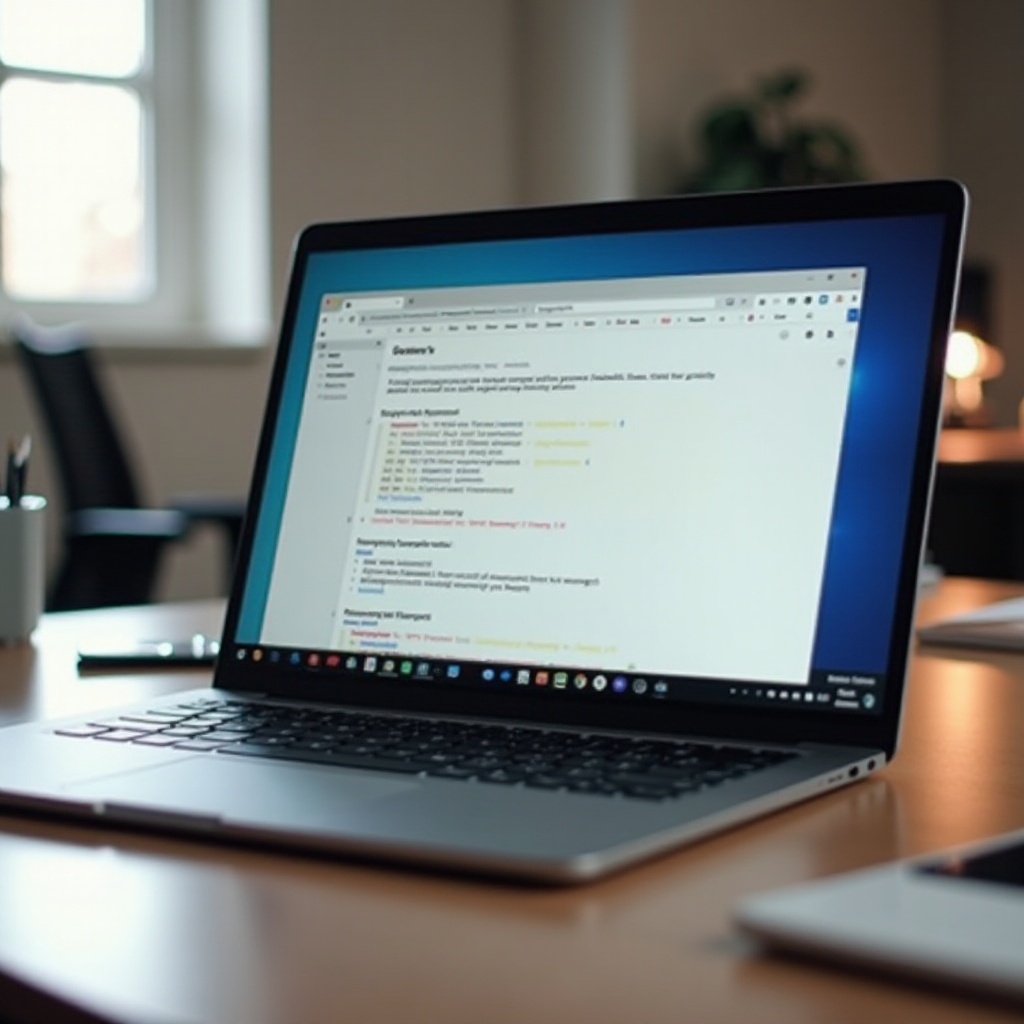
Practical Applications of Inspect Element
Inspect Element isn’t just a fancy tool for web developers; it has numerous practical applications that can be extremely useful for different users:
- Learn Web Development: Inspect Element allows you to see how different elements on a web page are created and styled. This is a great way to learn HTML and CSS.
- Debugging Pages: If you are a web developer, you can use Inspect Element to debug issues with your web pages, be it related to layout, styling, or interactivity.
- Testing Changes: You can make temporary changes to see how they would affect the web page. This is useful for testing new designs or fixes before applying them permanently.
- Analyzing Competitor’s Websites: By inspecting an element on a competitor’s site, you can understand how certain features are implemented and possibly adapt those techniques for your own projects.
Using Inspect Element efficiently can significantly enhance your web development and design capabilities, helping you create better and more robust web pages.
Advanced Tips and Tricks
For those looking to go beyond the basics, here are some advanced tips and tricks for using Inspect Element on a Chromebook:
- Console Commands: Utilize the console to execute JavaScript directly on the web page. This is great for testing scripts and debugging.
- Breakpoints in Code: Set breakpoints in your JavaScript code to pause execution and analyze the state at specific points. This is crucial for troubleshooting complex issues.
- Network Analysis: Use the network tab to analyze how resources are loaded on the page. This can help you identify performance bottlenecks and optimize loading times.
- Mobile View: Test how your web pages appear on different devices by enabling the mobile view. This tool allows you to simulate various screen sizes and resolutions.
- CSS Changes: Make real-time changes to CSS properties and see the results instantly. This can help in fine-tuning the design and layout of your web pages.
Exploring these advanced features will enable you to harness the full power of Inspect Element, making you more proficient in debugging and enhancing web pages.
Ensuring Web Security and Best Practices
While using Inspect Element, it’s important to remember that it is a powerful tool, and with great power comes great responsibility. Here are some best practices to ensure web security:
- Avoid Making Permanent Changes without Testing: Always test changes using Inspect Element before applying them to the live site. This helps prevent potential errors and security vulnerabilities.
- Use Secure Sources: When loading external scripts or resources, ensure they are from secure and trusted sources.
- Respect Privacy: Inspect Element allows you to view the structure and content of web pages. Make sure to respect privacy and do not extract or misuse data that’s intended to be confidential.
- Regularly Review Security Best Practices: Stay updated with the latest web security practices to minimize risks and vulnerabilities in your web applications.
By following these best practices, you can ensure that you use Inspect Element responsibly and effectively.

Conclusion
Inspect Element is a versatile tool that can greatly enhance your web development and design skills. By following this comprehensive guide, you now know how to activate and use Inspect Element on your Chromebook, the practical applications it offers, and advanced tips to take your usage to the next level. Use these insights to explore web pages more deeply, learn new techniques, and improve your own web projects.
Frequently Asked Questions
How do I open inspect element on a Chromebook?
To open Inspect Element on a Chromebook, right-click on the desired web page element and select ‘Inspect’ from the context menu. Alternatively, you can press `Ctrl+Shift+I` or `F12`.
Can I use Inspect Element for learning web development?
Absolutely! Inspect Element is an excellent tool for learning web development as it allows you to see the HTML and CSS of web pages and understand how they are structured and styled.
Is it safe to use Inspect Element?
Yes, it is safe to use Inspect Element as long as you do not make permanent changes without proper testing and respect web security and privacy guidelines. Use it responsibly to enhance your web development skills.