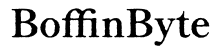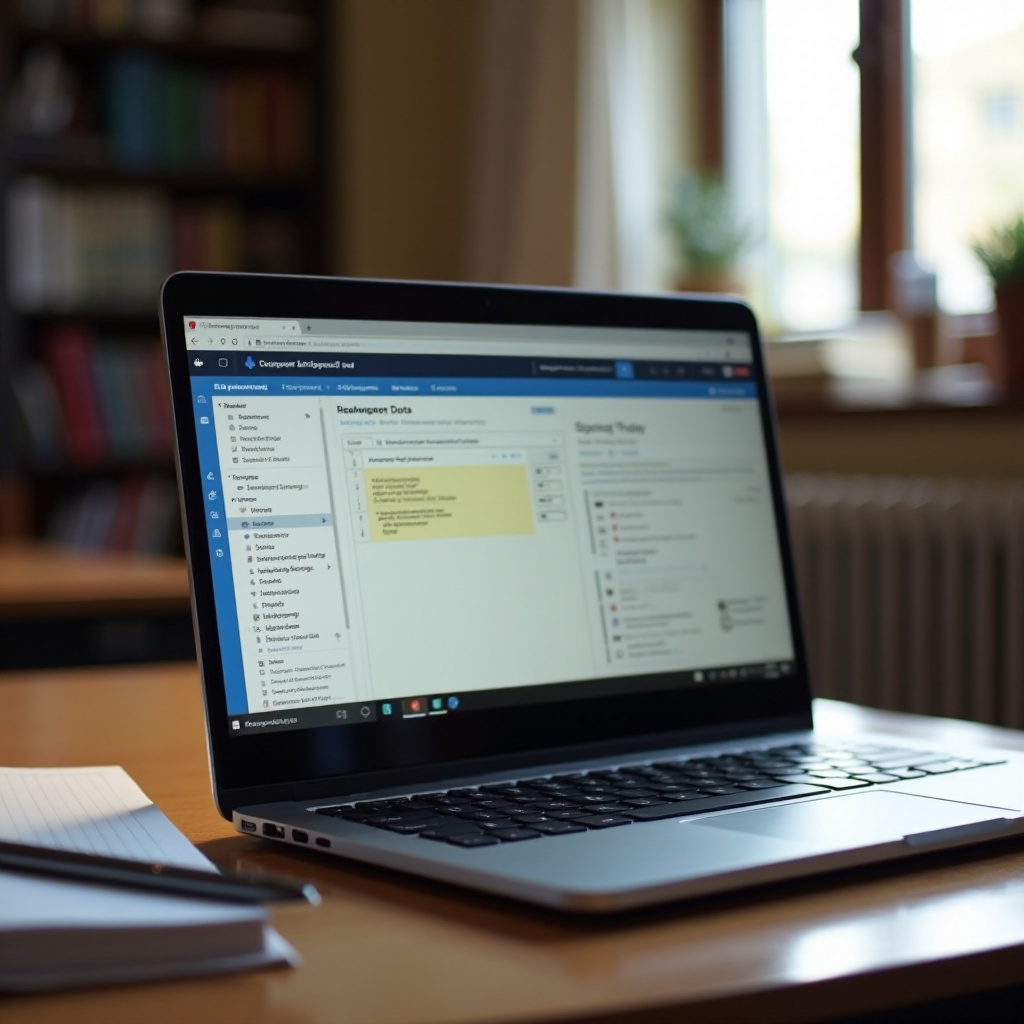
Introduction
The Inspect Tool is a powerful feature available in web browsers like Google Chrome that offers a wealth of information about web pages. It is a crucial resource for anyone learning about web development or debugging web pages. However, when using a school-provided Chromebook, students frequently face restrictions that prevent them from accessing this tool. These limitations are put in place by administrators to maintain a controlled and secure environment for all users.
But what if you genuinely need to use the Inspect Tool for educational purposes? There are various methods that can potentially enable you to access the tool, despite these restrictions. In this comprehensive guide, we’ll delve into understanding the Inspect Tool, the common restrictions on school Chromebooks, and several methods to enable it.
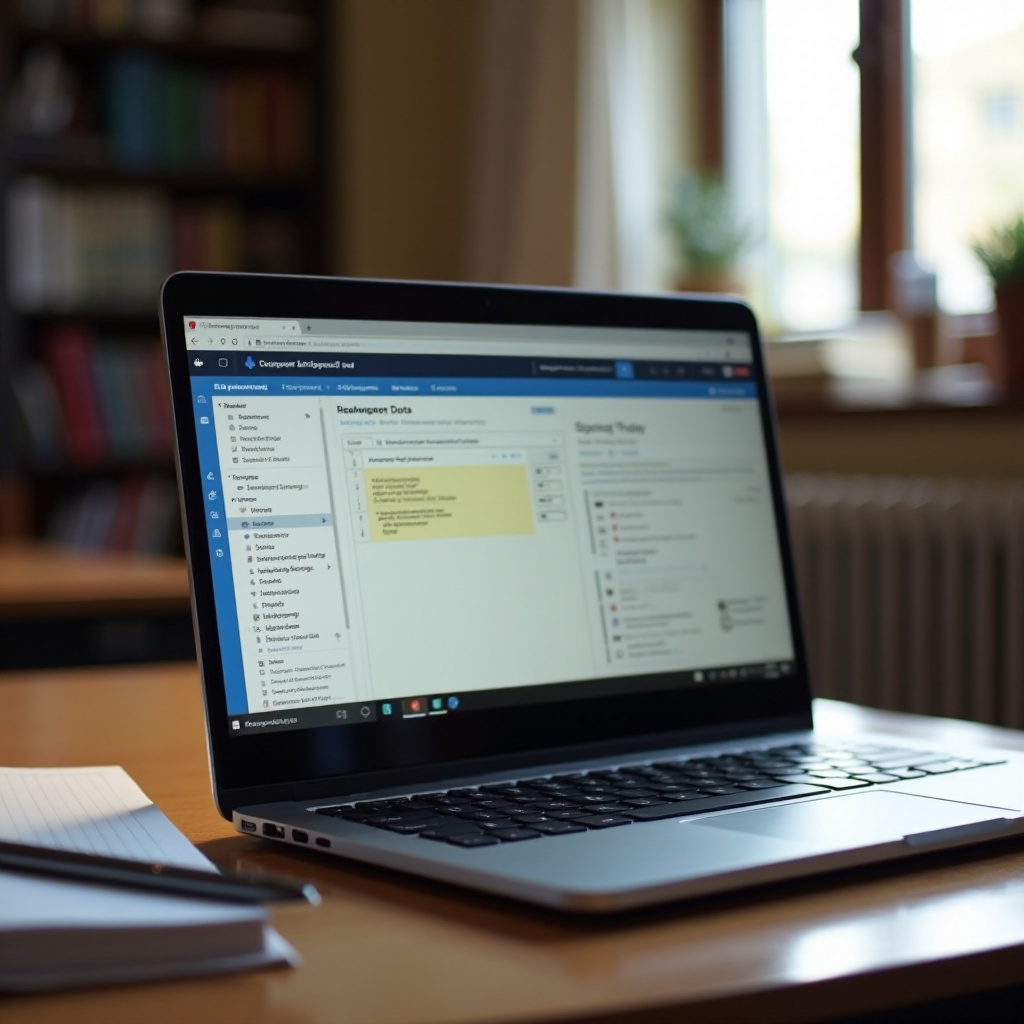
Understanding the Inspect Tool
The Inspect Tool, also known as Developer Tools or DevTools, allows users to see the underlying code of a web page, make real-time edits, and diagnose issues. It includes features like the Elements panel for viewing HTML and CSS, the Console for JavaScript debugging, and the Network panel for monitoring resource requests.
Understanding how to utilize these features can enhance your web development skills and help you get a deeper understanding of web technologies. However, due to its powerful capabilities, schools often restrict access to this tool to prevent misuse.
Common Restrictions on School Chromebooks
Chromebooks provided by schools typically come with administrative controls and restrictions in place. These controls prevent the installation of unauthorized software, access to certain websites, and the use of developer tools. The goal is to create a safe and secure environment conducive to learning.
One common restriction is disabling the Inspect Tool. Admins do this to prevent students from manipulating web pages, cheating on online tests, or accessing content they shouldn’t. While these measures are well-intended, they can sometimes hinder genuine educational pursuits.
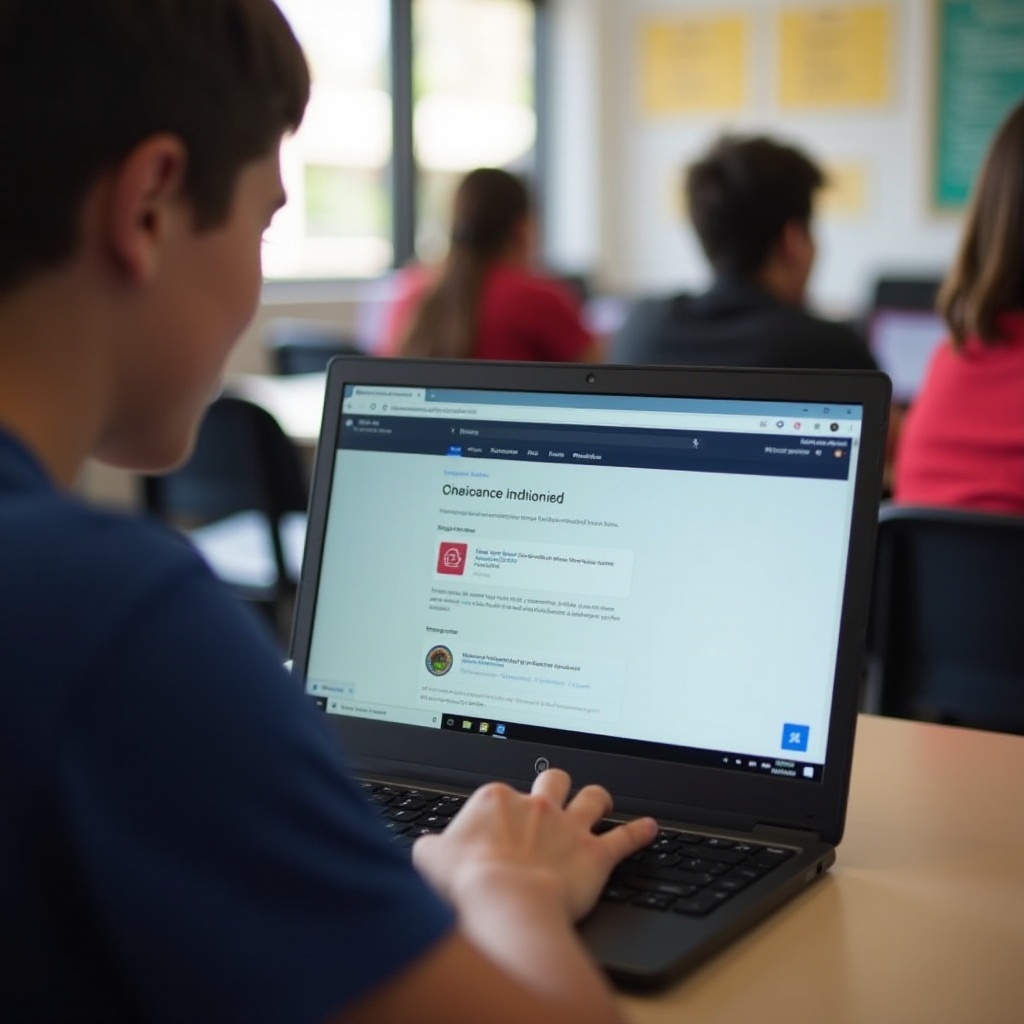
Methods to Enable the Inspect Tool
Despite these restrictions, there are several methods you can attempt to enable the Inspect Tool on a school Chromebook. Here are some approaches you can consider:
Checking Current User Permissions
Before attempting more advanced methods, it’s important to check your current user permissions:
1. Open Google Chrome.
2. Click on the three dots in the top-right corner to open the menu.
3. Navigate to ‘More tools’ and see if ‘Developer tools’ is an option.
If ‘Developer tools’ is not grayed out, this means you have the permissions to access the Inspect Tool directly. If it’s unavailable, you’ll need to try other methods.
Using Developer Mode
Enabling Developer Mode on your Chromebook can potentially grant access to the Inspect Tool. However, proceeding with caution is crucial, as this will remove all data from the device and might have consequences:
1. Turn off your Chromebook.
2. Hold down the ‘Esc’ + ‘Refresh’ (circular arrow) keys and then press the Power button.
3. When the screen turns on, release the keys.
4. At the ‘Chrome OS is missing or damaged’ screen, press ‘Ctrl’ + ‘D.
5. Press the Enter key (Note: This will reset your device to factory settings).
Once in Developer Mode, you should theoretically have broader access to system settings and features, including the Inspect Tool. Remember, this method carries risks, and you should consider the implications carefully before proceeding.
Alternative Operating Systems
If Developer Mode isn’t a viable option, another approach is to use an alternative operating system, which involves more advanced steps:
1. Backup your data from the Chromebook.
2. Install Linux via a USB drive.
3. Boot your Chromebook from the USB drive and use Linux.
Running a different operating system can bypass the restrictions set by the admin, providing access to tools like Inspect. However, this requires a good understanding of operating systems and may not be suitable for all users.
Troubleshooting Common Issues
Even with these methods, you might encounter some common issues:
1. Permissions Reinstated: If your permissions reset after enabling Developer Mode, you may need to verify admin restrictions periodically.
2. Data Loss: Always backup your data before attempting to enter Developer Mode.
3. Device Locks: Some school policies might lockout Chromebooks that are detected in Developer Mode. Be sure to understand the risks involved.
Understanding these potential pitfalls can help you navigate them more effectively and ensure a smoother experience.
Alternative Tools and Solutions
If enabling the Inspect Tool seems too risky or complex, there are alternative tools and solutions:
1. Use Online Code Editors: Websites like CodePen or JSFiddle allow you to write and inspect HTML, CSS, and JavaScript in a controlled environment.
2. Chromebook Apps: Some apps in the Chrome Web Store offer similar functionalities to the Inspect Tool, such as Web Developer or Page Ruler.
3. Borrow a Device: Sometimes the simplest solution is to borrow a laptop or desktop from a trusted source for moments when you need the Inspect Tool.
These alternatives can provide the functionality you need without the associated risks.
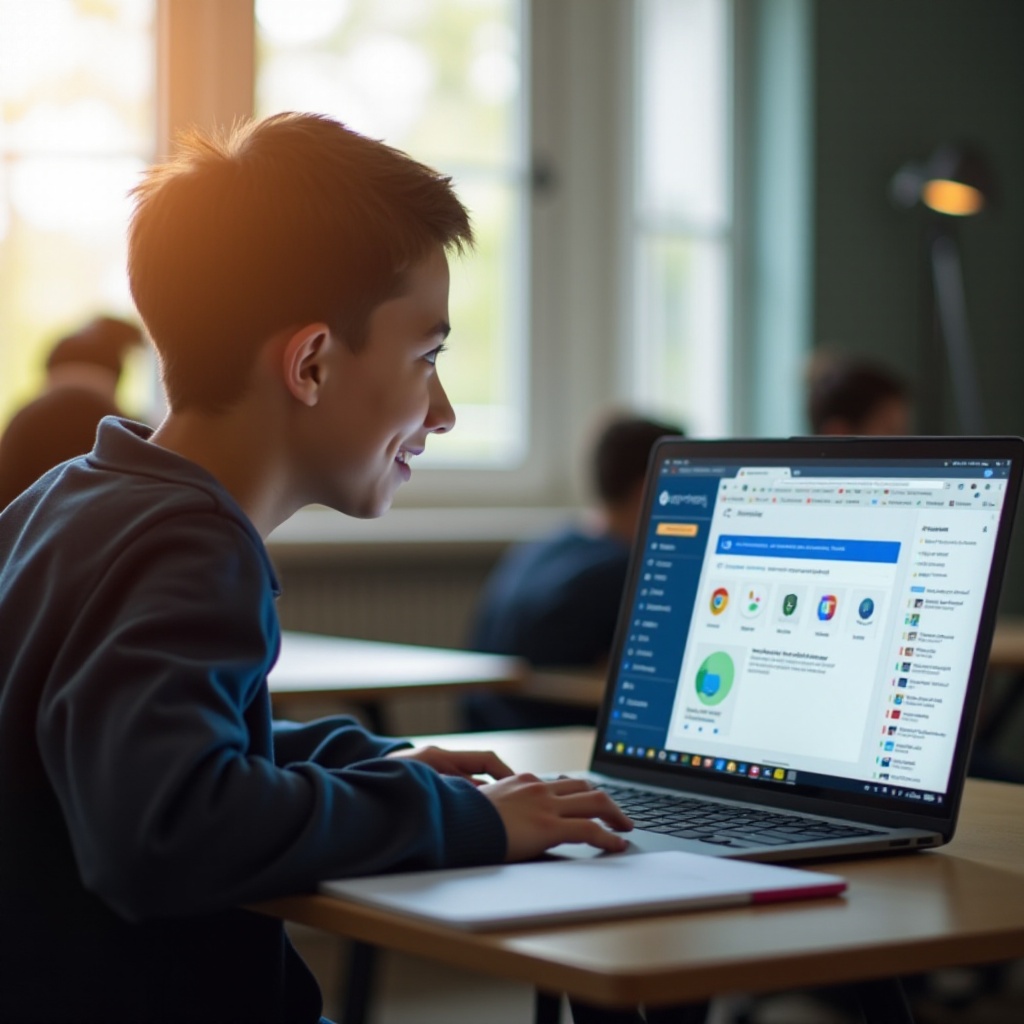
Conclusion
Gaining access to the Inspect Tool on a school Chromebook can be challenging due to the restrictions enforced by administrators. Whether through checking current permissions, using Developer Mode, or alternative operating systems, there are distinct paths available. Understanding these methods and the associated risks can help in making an informed decision that aligns with your needs.
Frequently Asked Questions
Is enabling the Inspect Tool on a school Chromebook illegal?
While it’s not illegal, it may violate your school’s policy and can lead to disciplinary action.
What happens if I get caught using the Inspect Tool?
Consequences can range from losing your Chromebook privileges to more severe disciplinary measures depending on the school’s policies.
Are there any safe alternatives to the Inspect Tool?
Yes, using online code editors or Chromebook-specific apps can provide similar functionalities in a safer, compliant manner.