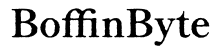Introduction
Having audio issues on a Chromebook can be frustrating, especially when you need to attend an important virtual meeting, watch an instructional video, or enjoy some music. Fortunately, there are various ways to troubleshoot and fix these problems. Whether you’re dealing with no sound, poor sound quality, or intermittent audio drops, this guide will walk you through the necessary steps to restore your Chromebook’s audio to good working condition. Read on to discover practical solutions, from basic troubleshooting to more advanced methods, and learn how you can even use external software to resolve audio issues.

Basic Troubleshooting Steps
Before diving into more advanced solutions, start with some basic troubleshooting steps. These simple checks can often resolve common audio problems on a Chromebook.
- Check Volume Levels:
- Ensure the audio is not muted. Click on the clock in the bottom-right corner, and adjust the volume slider.
-
On the keyboard, press the volume-up key to increase the volume.
-
External Connections:
- If using external speakers or headphones, confirm that they are properly connected.
-
Disconnect and reconnect any external audio devices to ensure a good connection.
-
Restart the Chromebook:
-
A simple restart can resolve many temporary glitches. Click on the clock, then the power button, and select ‘Restart.
-
Check Multiple Audio Sources:
- Try playing audio from various applications like YouTube, Spotify, or Google Meet to ensure the issue is not application-specific.
Basic troubleshooting often resolves many common audio issues, but if your problem persists, it’s time to explore more advanced troubleshooting methods.
Advanced Troubleshooting
If basic steps don’t fix the issue, it may be necessary to dive deeper into the system for a solution.
- Update Chrome OS:
-
Ensure your Chromebook is running the latest version of Chrome OS. Go to Settings > About Chrome OS > Check for updates. Updating can fix bugs and improve system performance.
-
Check Audio Output:
-
Sometimes the audio output settings may not be configured correctly. Go to Settings > Sound and ensure the correct audio device is selected.
-
Disable Extensions:
-
Certain browser extensions could interfere with audio. Disable all extensions and then test the audio. If it resolves the issue, enable each extension one by one to identify the problematic one.
-
Audio Settings in Apps:
-
Explore the audio settings within the app experiencing issues. Incorrect app settings might be the culprit.
-
Reset the Hardware:
- Performing a hardware reset can sometimes fix stubborn issues. Turn off your Chromebook, press and hold the Refresh and Power buttons until the device restarts.
Advanced troubleshooting should help in resolving more persistent issues. If problems linger, resetting audio settings could be your next step.
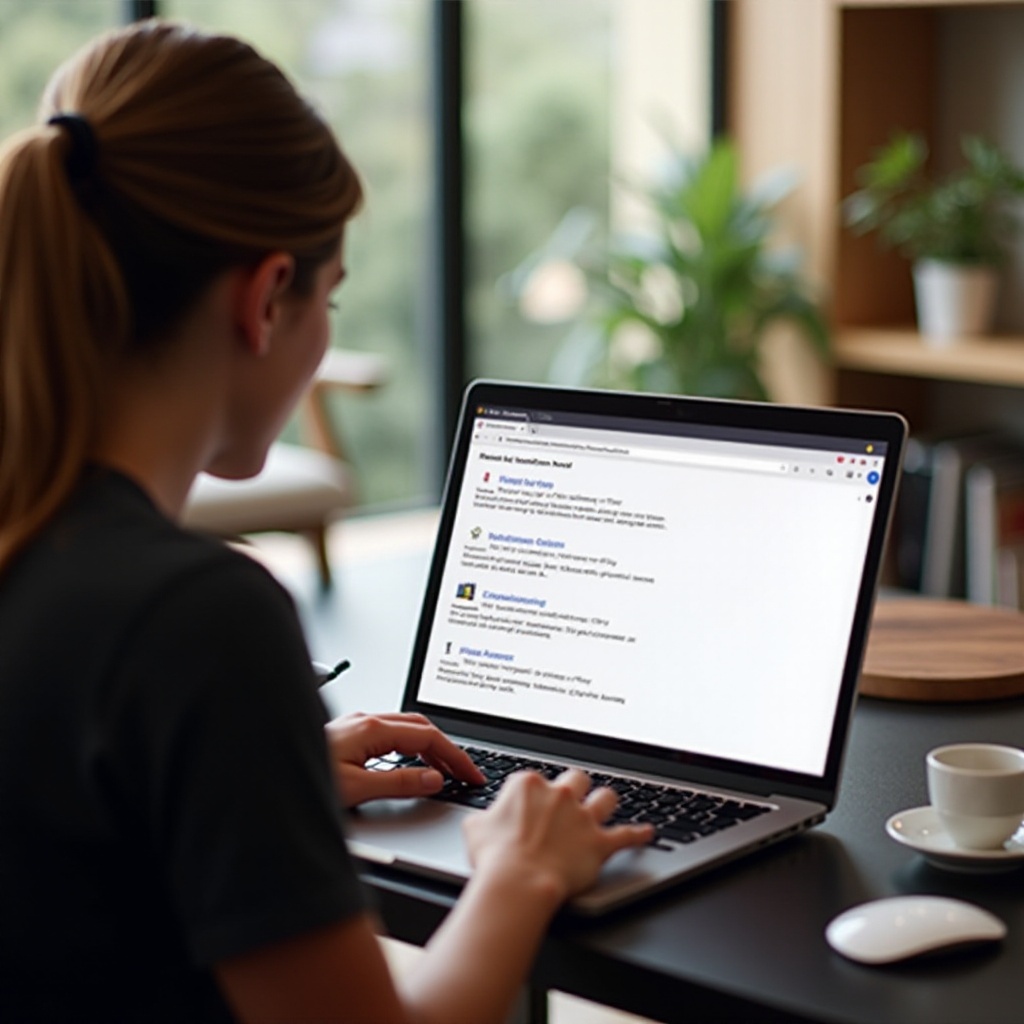
Resetting Audio Settings
Resetting your Chromebook’s audio settings is another effective method to restore sound functionality.
- Reinstall Audio Drivers:
-
Chrome OS automatically handles drivers, but users can occasionally run into issues. To force a reinstall, open the Crosh shell by pressing Ctrl + Alt + T. Type
croshand press Enter. Next, typesudo reload audioand press Enter. -
Reset Chrome Settings:
-
Sometimes resetting Chrome settings can resolve configuration issues. Type
chrome://settings/resetin the address bar and select ‘Restore settings to their original defaults. -
Powerwash (Factory Reset):
- As a last resort, reset your Chromebook to factory settings. This will erase all data and restore the device to its original state. Go to Settings > Advanced > Reset Settings > Powerwash. Follow the on-screen instructions.
These reset methods should help in fixing deep-seated audio issues. If even these steps don’t work, you may consider using external software.
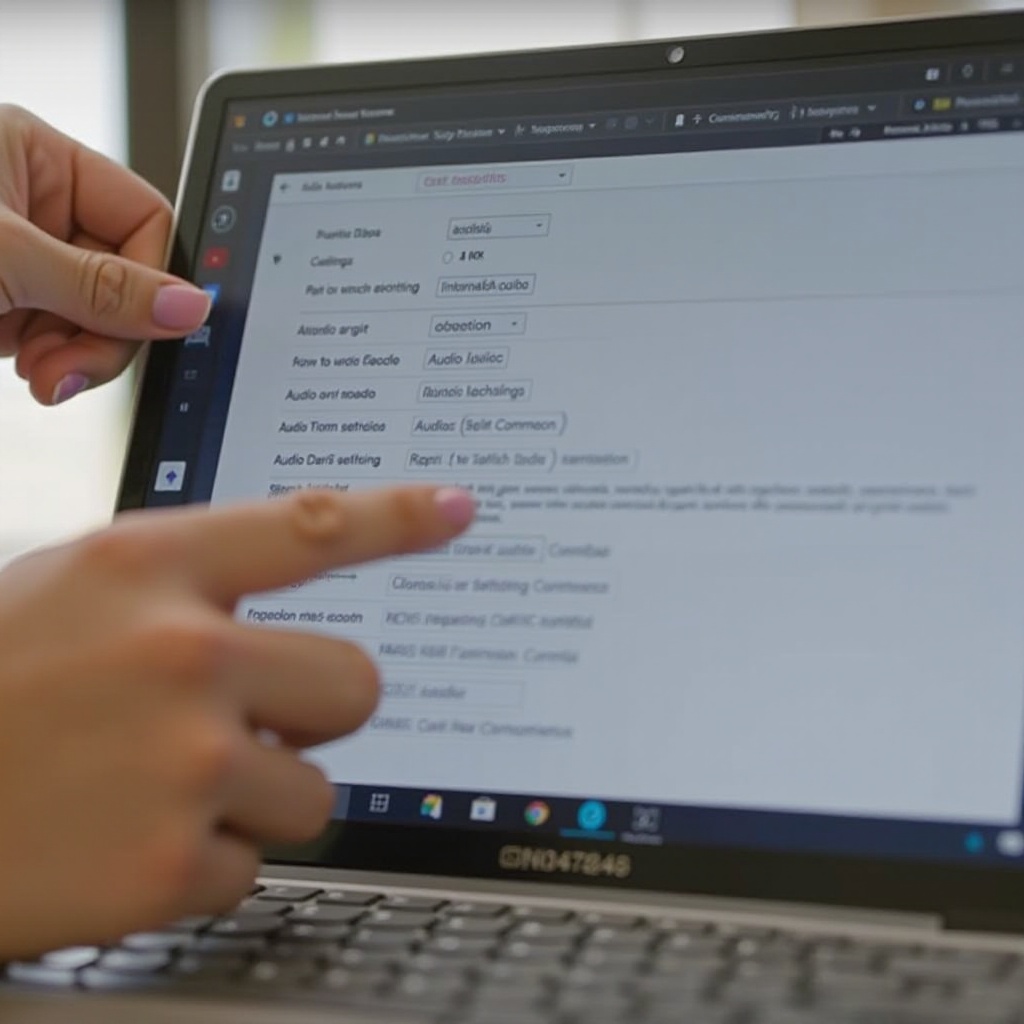
Using External Software
Sometimes built-in troubleshooting may not suffice, and external software might be necessary to fix audio problems. Several tools are designed for this purpose:
- Audio Enhancer Apps:
-
Applications like ‘Equalizer for Chrome’ or ‘Audio EQ’ can enhance audio performance and resolve certain issues.
-
Codec Packs:
- Some audio files may require specific codecs to play properly. While Chrome OS supports many formats natively, adding the right codec pack can help.
Using external software can often provide a temporary solution until a permanent fix is found. If issues remain unresolved, professional help may be required.
Seeking Professional Help
When all else fails, calling a professional is a sensible step. The technical expertise they bring can provide a definitive diagnosis and fix.
- Chromebook Manufacturer Support:
- Reach out to the manufacturer’s customer support for guidance or potential repairs.
- Authorized Service Centers:
- Visit an authorized service center for hands-on assistance and troubleshooting.
Conclusion
Audio problems on a Chromebook can range from simple to complex, but knowing the right steps to troubleshoot can make a significant difference. By following these procedures, from basic checks and advanced troubleshooting to resetting settings and using external software, most audio issues can be resolved. When in doubt, seeking professional help ensures that your Chromebook remains functional and enjoyable.
Frequently Asked Questions
Why is the audio on my Chromebook not working?
There are several reasons, including muted volume, outdated drivers, incorrect audio settings, or hardware issues.
How can I reset the audio settings on my Chromebook?
You can reset audio settings by reinstalling audio drivers, resetting Chrome settings, or performing a Powerwash.
Is it possible to use external software to fix audio issues on Chromebook?
Yes, audio enhancer apps and codec packs designed for Chrome OS can help fix audio problems.