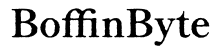Introduction
Encountering problems with your HDMI connection? When your laptop doesn’t connect to a display via HDMI, it can bring productivity to a halt and cause frustration. Fortunately, many of these issues can be resolved easily without professional help. This troubleshooting guide is designed to help you diagnose and fix common HDMI connectivity problems. By following these steps, you can get your display up and running again in no time.

Basic Connection Checks
The first step is to verify the physical connections:
- Check the Cable: Ensure that the HDMI cable is securely connected to both the laptop and the external display.
- Switch Ports: Try plugging the HDMI cable into another port on your laptop or television.
- Restart Devices: Sometimes a simple restart of both your laptop and the display device can solve many connection issues.
- Select the Correct Input Source: Ensure that the external display is set to the correct HDMI input source.
After confirming these basics, you might find that the problem lies in a more specific area, such as compatibility or software settings.
Verifying Device Compatibility
Not all devices support HDMI connectivity in the same way:
- Check the Manual: Verify if your laptop and display device support HDMI connections. Some older models may require adapters or specific settings.
- Resolution and Refresh Rate: Ensure that both devices support the resolution and refresh rate you are trying to use. A mismatch in these settings can cause HDMI connectivity issues.
If these checks don’t highlight any problems, it’s time to delve deeper into the software aspects of your setup.
Driver Updates and Reinstallation
Outdated or corrupted drivers are a common cause of HDMI issues:
- Update Drivers: Go to the laptop manufacturer’s website or use Device Manager to check for the latest driver updates for your graphics card and HDMI port.
- Reinstall Drivers: If updating does not work, uninstall the current drivers and reinstall them. You can do this through Device Manager:
- Open Device Manager.
- Locate ‘Display Adapters’ and ‘Sound, video, and game controllers’.
- Right-click each and select ‘Uninstall device’.
- Restart your laptop and allow Windows to reinstall the drivers automatically.
By ensuring your drivers are up-to-date, you may resolve the connectivity issue. Next, we must ensure the display settings on your laptop are configured correctly.

Configuring Display Settings
Misconfigured display settings can prevent HDMI connections from functioning properly:
- Detect Displays: From the Control Panel or Settings, navigate to Display settings. Click on ‘Detect’ under ‘Multiple displays’ to see if your laptop recognizes the external display.
- Mirror or Extend Screen: Choose between ‘Duplicate’ (mirror) or ‘Extend’ screens, depending on your preference.
- Adjust Resolution: Ensure the resolution setting is compatible with both your laptop and display device. The option can be found in the same Display settings menu.
If the display settings and other software fixes haven’t solved the issue, it’s time to inspect the physical hardware for defects.
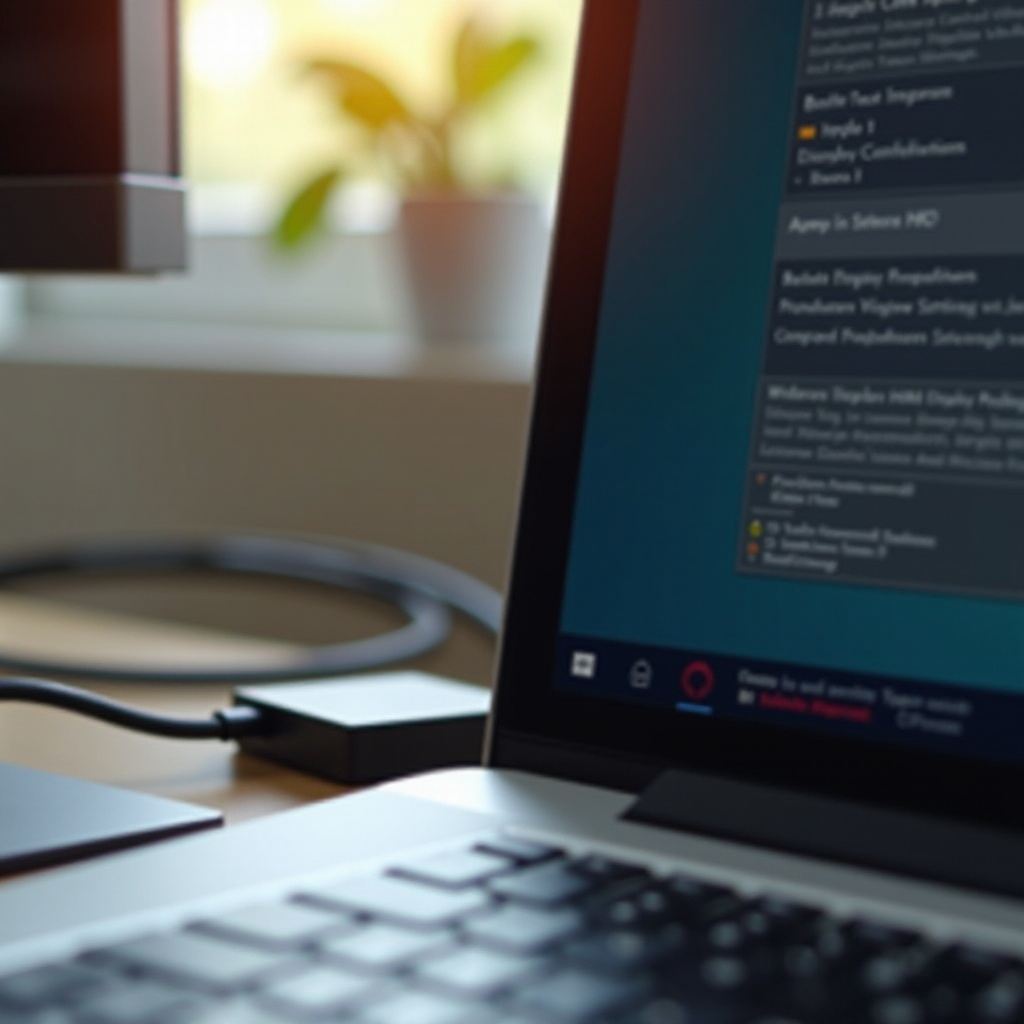
Inspecting HDMI Cables and Ports
Physical inspection is vital to rule out hardware issues:
- Inspect Cable Ends: Check for visible damage on the HDMI cable, including fraying or exposed wires.
- Test with Another Cable: If possible, use a different HDMI cable to see if the issue persists.
- Port Inspection: Examine the HDMI ports on both your laptop and display device for any visible damage or obstruction.
Swapping cables or trying a different display can sometimes identify where the fault lies. If the hardware seems fine, summarizing the next steps and considering professional help might be necessary.
Conclusion
Troubleshooting HDMI connectivity issues from your laptop involves a comprehensive check of both software and hardware components. From verifying device compatibility and updating drivers to configuring display settings and inspecting cables, each step helps diagnose potential issues. By following this guide, you are well-equipped to resolve common HDMI connection problems yourself. However, if the problems persist, consulting with a professional technician may be necessary.
Frequently Asked Questions
Why is my HDMI not working from laptop to TV?
Ensure the HDMI cable is securely connected and the TV is set to the correct input source. Check for any driver updates and verify that the display settings on your laptop are correctly configured.
How do I get my laptop to recognize HDMI?
Navigate to Display settings on your laptop and click on ‘Detect’ under ‘Multiple displays’. Ensure the resolution and display mode settings are compatible with the TV.
Do HDMI cables go bad over time?
Yes, HDMI cables can degrade due to physical wear and tear over time. Check for visible damage and consider using a different cable to test the connection.