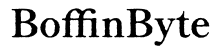Introduction
Encountering issues with G HUB not recognizing your G35 headset can be frustrating. Whether you’re in the middle of an intense gaming session or a crucial online meeting, having your headset go undetected disrupts your experience. This comprehensive guide provides clear steps to troubleshoot and resolve the G HUB detection problem with your Logitech G35 headset, ensuring a seamless user experience.

Understanding the Logitech G35 Headset
To effectively troubleshoot the issue, it’s vital to understand what you’re dealing with. The Logitech G35 headset is renowned for its superior sound quality and comfort. This USB-connected headset boasts Dolby 7.1 surround sound, providing an immersive audio environment. It’s a well-favored choice among gamers due to its sturdy build and exceptional microphone quality.
However, as with any technology, the G35 can sometimes face compatibility or detection issues with software like G HUB. Understanding the basics of your device, including its hardware and how it interacts with your computer’s system, lays the groundwork for effectively troubleshooting these problems.
Common Causes for G HUB Not Detecting G35 Headset
Several factors could contribute to the G35 headset not being detected by G HUB:
- Connection Issues: Loose or faulty USB connections can prevent G HUB from recognizing the headset.
- Driver Problems: Outdated or corrupted drivers are common culprits that might hinder device detection.
- Software Conflicts: Other software on your PC might interfere with G HUB’s ability to detect the G35 headset.
- G HUB Upgrades: Sometimes, updates to G HUB can inadvertently cause compatibility issues or glitches.
Understanding these potential causes can prepare you for the steps needed to diagnose and fix the problem.

Initial Troubleshooting Steps
First, we will focus on the basic troubleshooting steps you can take to resolve the issue.
Checking Physical Connections
Start with the simplest solution:
1. Inspect USB Ports: Ensure the headset is securely connected to a functioning USB port. Try plugging it into different ports if the initial one fails.
2. Cable Examination: Look for signs of wear and tear on the headset cable or USB connector.
Updating or Reinstalling Drivers
Driver issues commonly cause hardware problems:
1. Update Drivers: Go to Device Manager, locate your headset under ‘Sound, video, and game controllers,’ and update the driver software.
2. Reinstall Drivers: Sometimes, uninstalling the driver and reinstalling it from the Logitech website can resolve deeper issues.
Ensuring G HUB is Up to Date
G HUB updates often contain bug fixes:
1. Check for Updates: Open G HUB and navigate to the settings page to check for software updates.
2. Reinstall G HUB: A clean install might be necessary. Uninstall G HUB, restart your computer, and download the latest version from the Logitech website.
Advanced Troubleshooting
If initial steps don’t resolve the issue, move on to more advanced troubleshooting methods.
Resetting G HUB
A reset can clear up persistent bugs:
1. Backup Profiles: Save any custom profiles, as resetting G HUB removes all settings.
2. Reset Process: Go to the settings within G HUB and find the reset option. Follow the on-screen instructions to complete the process. Resetting allows G HUB to refresh its components and often resolve underlying issues.
Resolving Software Conflicts
Software conflicts can be tricky:
1. Identify Conflicts: Check running processes in Task Manager for any potentially conflicting software.
2. Disable Conflicting Software: Temporarily disable or uninstall software that might interfere with G HUB (e.g., other audio management software).
Adjusting USB Power Management
Power settings can limit USB performance:
1. Access Power Management: Go to Device Manager, right-click on the USB Root Hub, and select Properties.
2. Disable Power Saving: Under the Power Management tab, uncheck ‘Allow the computer to turn off this device to save power.’ This simple step ensures your USB ports remain active and reliable.
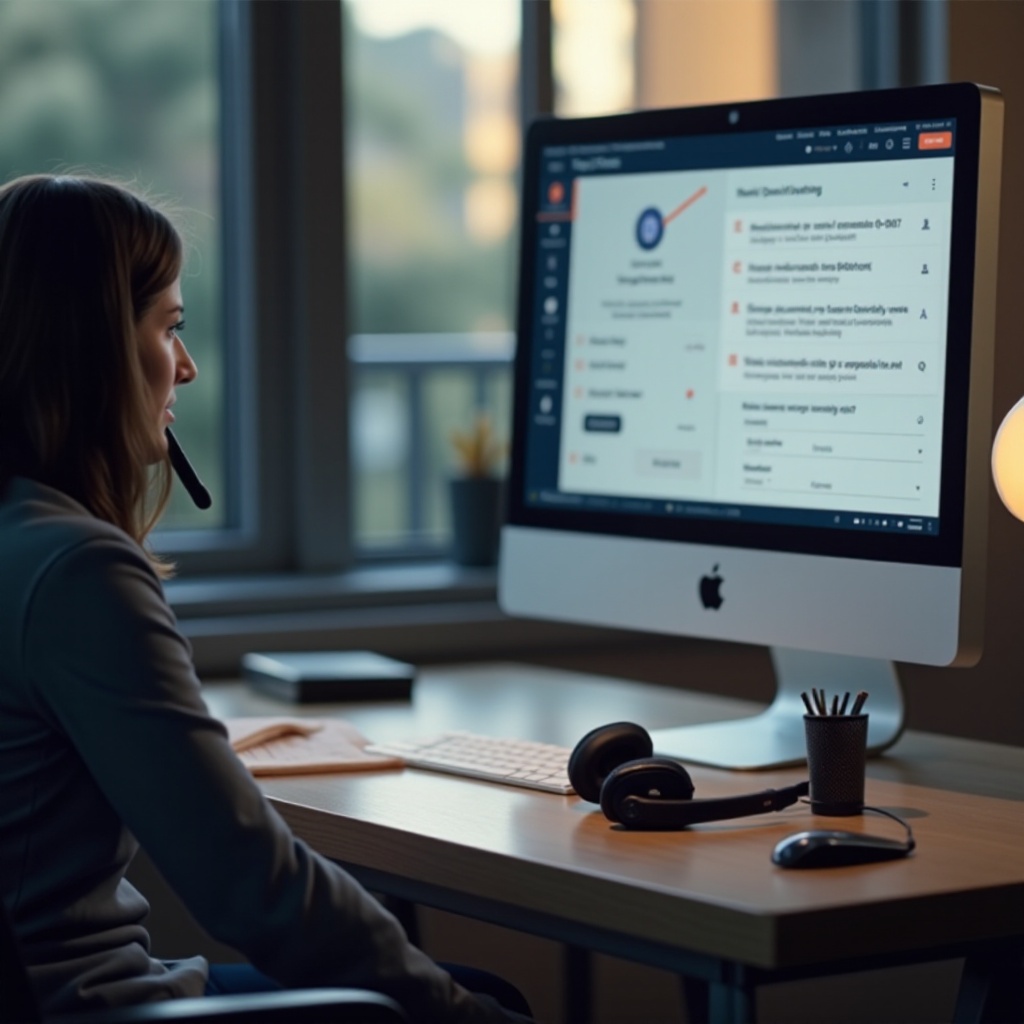
Additional Fixes and Tips
Here are some extra tips to consider:
1. Firmware Update: Check if the G35 headset has any firmware updates available on the Logitech website.
2. Try on a Different Device: Connect your G35 headset to another PC to see if the issue persists, helping you isolate whether the problem is with the headset or your system.
3. Contact Support: If all else fails, reach out to Logitech support for specialized assistance.
Conclusion
Tackling the issue where G HUB does not detect the G35 headset involves a combination of checking physical aspects, updating software, and adjusting settings. By methodically working through this guide, you can identify and resolve the problem, restoring your seamless audio experience. Should you run into persistent issues, professional support remains a reliable resource.
Frequently Asked Questions
How do I reset my Logitech G HUB settings?
To reset, open G HUB, go to settings, and find the reset option. Follow the instructions, keeping in mind that this process will remove your custom profiles.
What should I do if my G35 headset still isn’t detected after trying everything?
If none of the troubleshooting steps work, consider connecting the headset to another device to check if the problem is isolated. If the issue continues, contacting Logitech support for further assistance is advisable.
Is there an alternative software I can use with my G35 headset?
While Logitech recommends using G HUB, other software such as Razer Synapse or SteelSeries Engine might offer some functionality. However, they may not fully support all the features of your G35 headset.