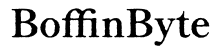Johdanto
OneNote on monille olennainen työkalu sen erinomaisen muistiinpanokyvyn ja saumat-toman integraation ansiosta muiden Microsoft Office -tuotteiden kanssa. Kuitenkin tulee hetkiä, jolloin sinun täytyy poistaa OneNote-muistikirja, oli se sitten tilan vapauttamiseksi, vanhentuneiden tietojen poistamiseksi tai yksinkertaisesti siivoamiseksi. OneNote-muistikirjan poistaminen saattaa vaikuttaa monimutkaiselta ensisilmäyksellä, mutta kattavalla vaihe vaiheelta -oppaallamme voit helposti suorittaa tehtävän eri laitteilla. Käymme läpi prosessin sekä Windows- että Mac-kannettavilla, esitämme vaihtoehtoisia menetelmiä OneDriven avulla ja tarjoamme vianmääritysvinkkejä yleisiin ongelmiin.

Datan valmistelu ennen poistamista
Ennen kuin ryhdyt poistamaan OneNote-muistikirjaasi, on tärkeää varmistaa, että olet varmuuskopioinut kaikki tärkeät tiedot. Tärkeiden muistiinpanojen menettäminen voi johtaa hankaliin tilanteisiin. Tässä on nopea valmistautumislista:
- Varmuuskopioi tärkeät muistiinpanot: Varmista, että olet tallentanut tärkeät tiedot ulkoiselle tallennustilalle tai toiseen OneNote-muistikirjaan.
- Tarkista OneDrive-synkronointi: Varmista, että sisältösi on täysin synkronoitu OneDriveen, jos aiot siirtää muistikirjaa tai tarvitset pääsyn siihen toiselta laitteelta.
- Vie muistiinpanot: Jos et tarvitse koko muistikirjaa, mutta haluat säilyttää osia siitä, harkitse tiettyjen osioiden viemistä. OneNotessa voit viedä ne PDF- tai muihin tiedostomuotoihin myöhempää käyttöä varten.
Kun tietosi ovat turvassa, voit siirtyä poistamisprosessiin.
OneNote-muistikirjojen poistaminen Windows-kannettavilla
OneNote-muistikirjan poistaminen Windows-kannettavalla on suoraviivaista. Noudata näitä vaiheita varmistaaksesi sujuvan prosessin:
- Avaa OneNote: Käynnistä OneNote-sovellus Windows-kannettavallasi.
- Valitse muistikirja: Siirry poistettavaan muistikirjaan.
- Siirry Tiedosto-valikkoon: Napsauta vasemmassa yläkulmassa ’Tiedosto’ avataksesi valikon.
- Tiedot-välilehti: Valitse ’Tiedot’-välilehti saatavilla olevista vaihtoehdoista.
- Avaa muistikirja OneDrivessa: Klikkaa ’Avaa varmuuskopiot’ siirtyäksesi OneDriveen verkkoselaimessasi, jossa muistikirjat ovat tallennettuina.
- Kirjaudu sisään OneDriveen: Varmista, että olet kirjautunut Microsoft-tiliisi nähdäksesi tallennettujen muistikirjojasi.
- Etsi ja poista: Etsi muistikirja, jonka haluat poistaa, napsauta sitä oikealla ja valitse ’Poista.’ Vahvista toimintasi valintaikkunassa.
Huomautus: OneNote Windowsille ei sisällä suoraa poistovaihtoehtoa muistikirjoille sovelluksen sisällä, joten poistot täytyy hallita OneDriven kautta.
OneNote-muistikirjojen poistaminen Mac-kannettavilla
Prosessi Macilla on osittain samanlainen, mutta navigointiaskeleissa on pieniä eroja:
- Avaa OneNote: Käynnistä OneNote Macillasi.
- Muistikirjalista: Napsauta ’Muistikirjat’ ylävalikkorivillä avataksesi muistikirjalistan.
- Sulje muistikirja: Etsi poistettava muistikirja, napsauta sitä oikealla ja valitse ’Sulje tämä muistikirja.’ Tämä toiminto poistaa sen OneNote-näkymästä, mutta ei poista sitä tallennustilasta.
Muistikirjan pysyvä poistaminen Macilla
Poistaaksesi muistikirjan pysyvästi:
- Avaa OneDrive: Siirry OneDriveen verkkoselaimellasi ja kirjaudu sisään Microsoft-tililläsi.
- Etsi muistikirja: Selaa sijaintiin, johon muistikirja on tallennettu.
- Poista muistikirja: Napsauta muistikirjaa oikealla ja valitse ’Poista.’ Vahvista tämä toimenpide pyydettäessä.
Noudattamalla näitä vaiheita voit tehokkaasti poistaa tarpeettomat muistikirjat MacBookistasi ja OneDrivestasi.
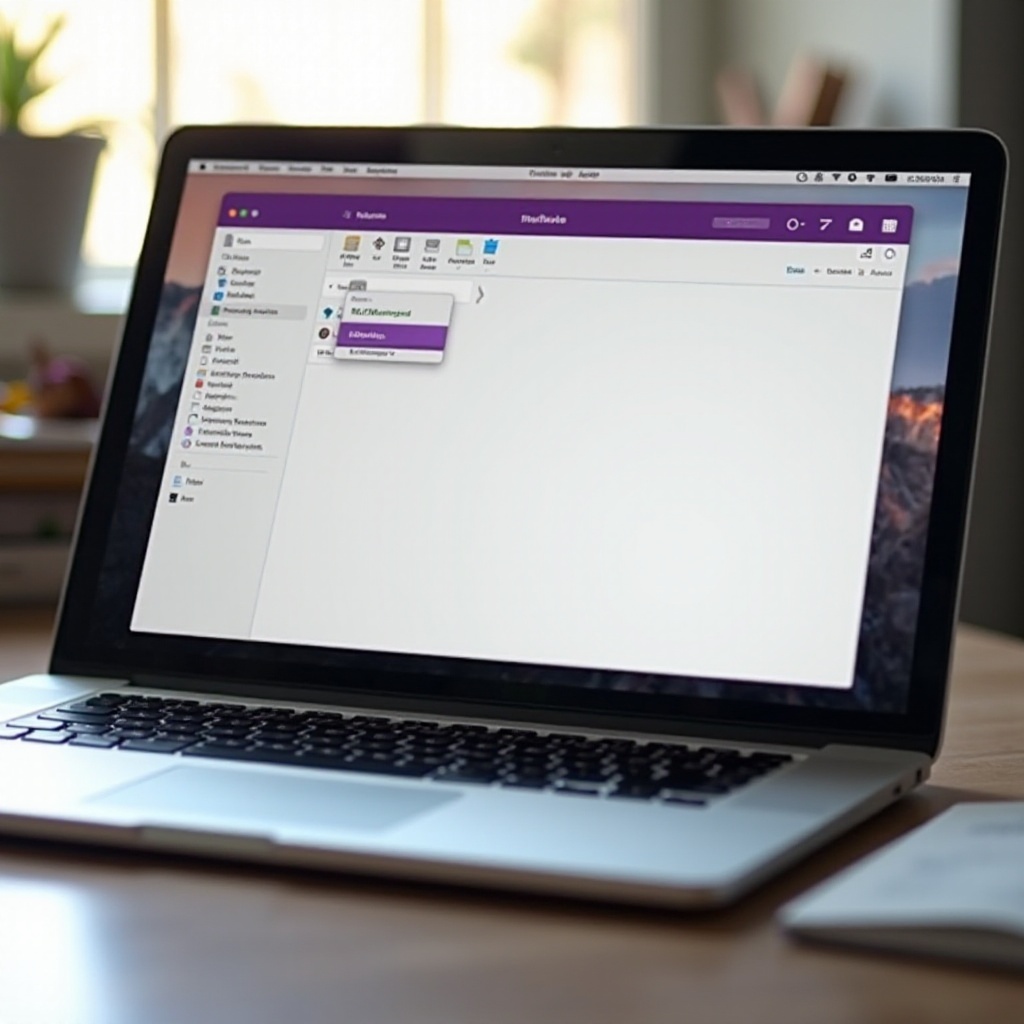
Vaihtoehtoiset poistomenetelmät OneDrivea käyttäen
Käyttäjille, jotka etsivät vaihtoehtoisia menetelmiä, muistikirjojen hallinta OneDriven kautta on käypä vaihtoehto:
- Siirry OneDriveen: Avaa selaimesi ja kirjaudu sisään OneDriveen Microsoft-tunnuksillasi.
- Navigoi muistikirjoihin: Käy ’Documents’-kansiossa tai tietyssä hakemistossa, johon OneNote-tiedostot on tallennettu.
- Valitse ja poista: Napsauta poistettavaa muistikirjaa oikealla ja valitse ’Poista.’
OneDriven suora käyttö voi olla kätevää, jos hallitset useita muistikirjoja tai suosit pilvipalveluiden hallintaa.
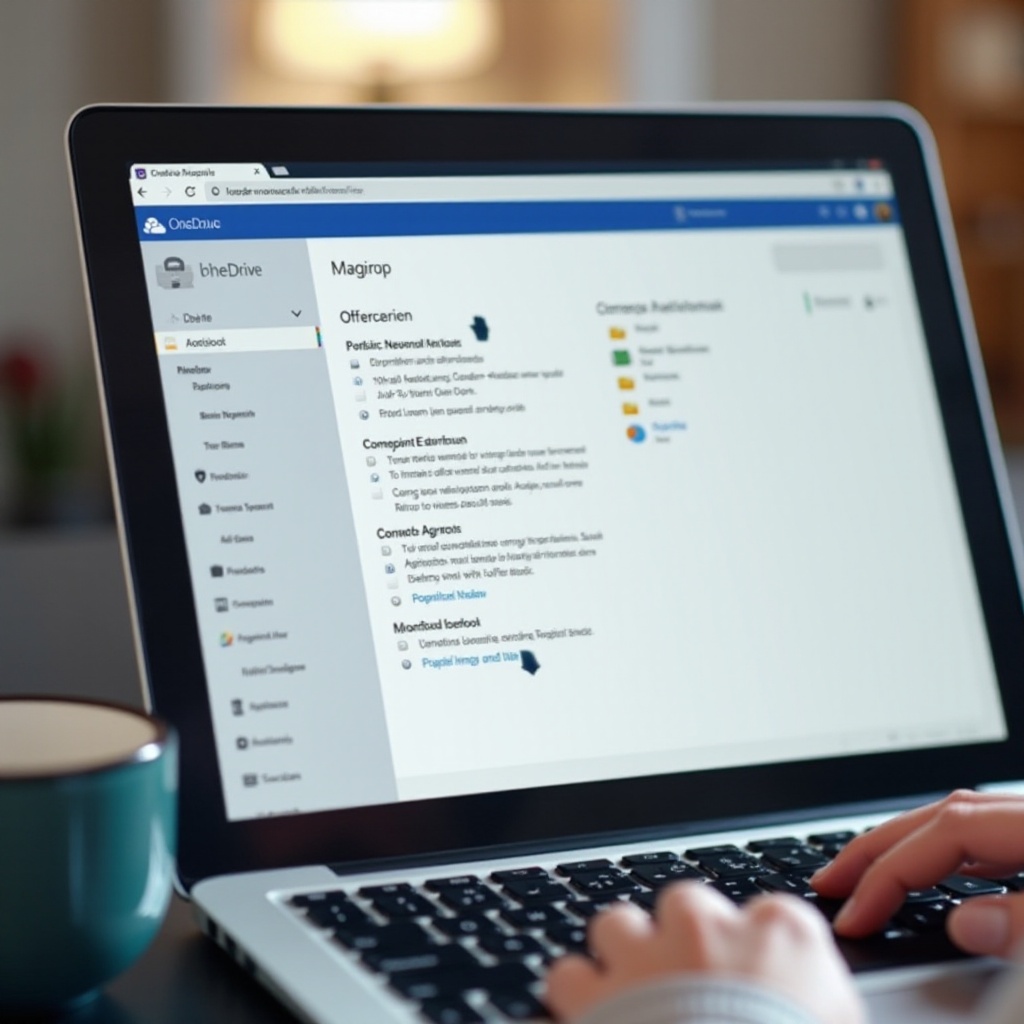
Yleisten ongelmien vianmääritys
Joskus saatat kohdata ongelmia, kun yrität poistaa muistikirjaa. Tässä on yleisiä ongelmia ja niiden ratkaisuja:
- Muistikirja ei synkronoidu:
- Varmista, että internet-yhteytesi on vakaa.
-
Synkronoi OneNote-muistikirja manuaalisesti napsauttamalla ’Tiedosto’-välilehteä, valitsemalla ’Tiedot’ ja sitten ’Näytä synkronointitila.’
-
Muistikirjaa ei löydy:
- Tarkista muistikirjan sijainti OneDrivessa tai osio OneNote-sovelluksessasi.
-
Käytä hakutoimintoa OneDrivessa löytääksesi kadonneen muistikirjan.
-
Estetty pääsy -virhe:
- Varmista, että olet omistaja tai sinulla on tarvittavat käyttöoikeudet.
- Tarkista, onko muistikirja jaettu ja varmista, että sinulla on muokkausoikeudet.
Noudattamalla näitä vianmääritysvaiheita voit ratkaista suurimman osan poistoprosessin aikana kohdatut ongelmat.
Yhteenveto
Ymmärtämällä, kuinka poistaa OneNote-muistikirja tehokkaasti, voit hallita digitaalista työtilaa tehokkaasti. Käytät sitten Windows- tai Mac-kannettavaa tai hallitset muistikirjojasi OneDriven kautta, tässä oppaassa esitettyjen ohjeiden tavoitteena on yksinkertaistaa prosessia. Muista varmuuskopioida tietosi ja varmistaa synkronointi vahingossa tapahtuvan tietojen menetyksen estämiseksi.
Usein kysytyt kysymykset
Mitä tapahtuu poistetulle OneNote-muistikirjalle?
Poistettu OneNote-muistikirja siirtyy OneDriven roskakoriin, josta sen voi tarvittaessa palauttaa. Jos se on poistettu pysyvästi, sitä ei voi palauttaa ja tiedot ovat menetetty.
Voinko palauttaa poistetun OneNote-muistikirjan?
Kyllä, voit palauttaa poistetun OneNote-muistikirjan OneDriven roskakorista 30 päivän kuluessa poistamisesta. Siirry roskakoriin, löydä muistikirjasi ja valitse ’Palauta.’
Miksi en voi poistaa OneNote-muistikirjaa?
Yleisiä syitä saattavat olla synkronointiongelmat, riittämättömät käyttöoikeudet tai muistikirjan jakaminen muiden kanssa. Varmista synkronointi, tarkista tilisi käyttöoikeudet ja varmista, että olet muistikirjan omistaja ennen poistamista.