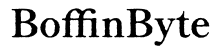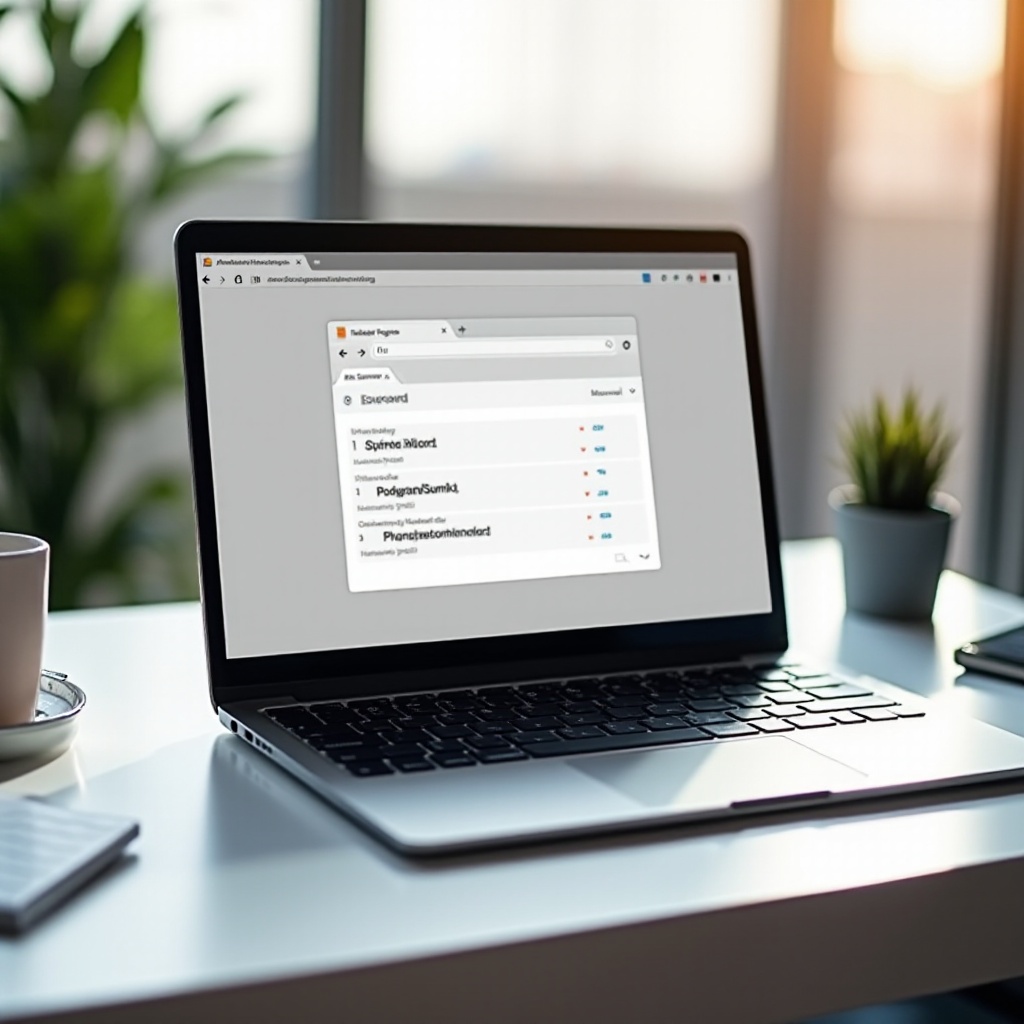
Introducción
Si eres un desarrollador web, un estudiante o solo un individuo curioso, entender cómo usar Inspect Element puede ser increíblemente beneficioso. Los Chromebooks, conocidos por su simplicidad y eficiencia, ofrecen una excelente plataforma para usar esta poderosa herramienta. Inspect Element puede ayudarte a analizar y solucionar problemas en las páginas web, lo que lo convierte en una habilidad esencial para cualquier persona interesada en el desarrollo y diseño web.
Esta guía te lleva a través de los pasos para usar Inspect Element en un Chromebook, proporcionando aplicaciones prácticas y consejos avanzados. Al final de este artículo, tendrás una comprensión sólida de cómo utilizar esta característica al máximo.
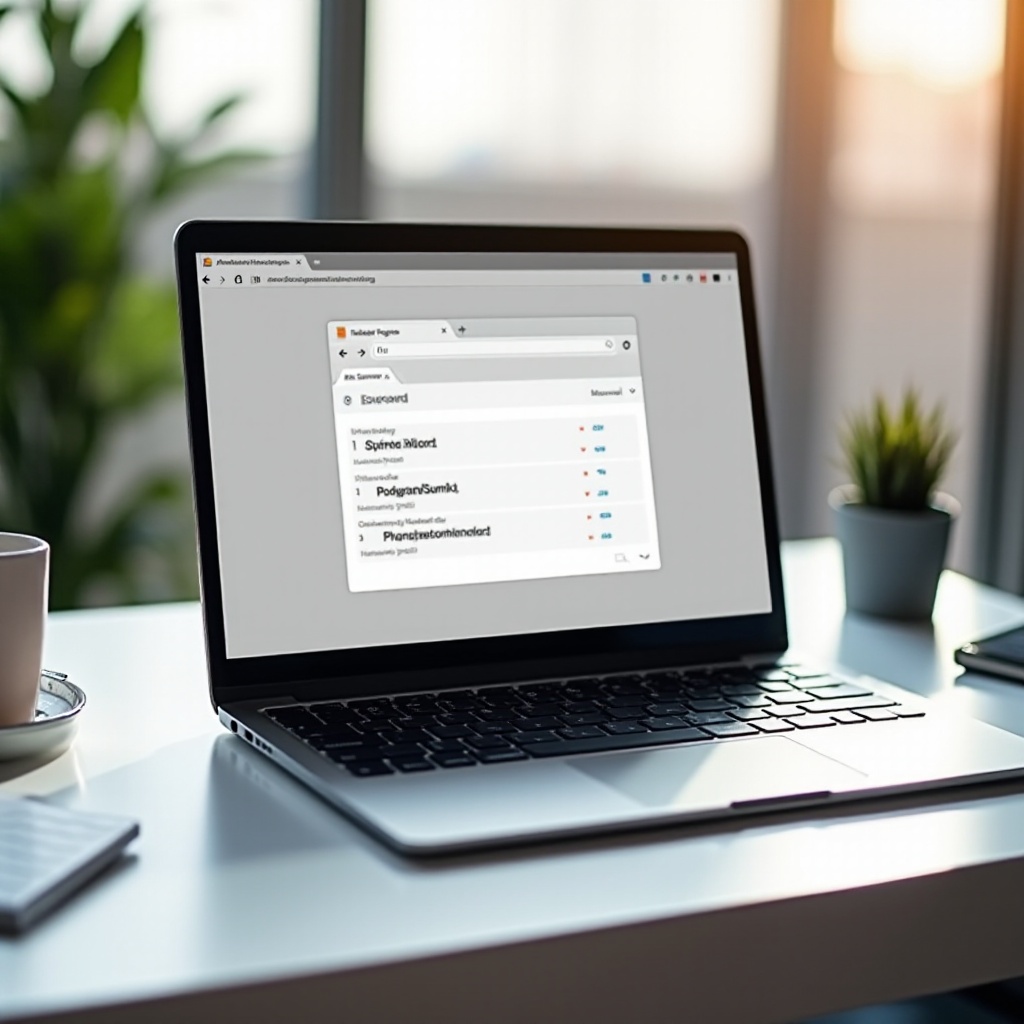
¿Qué es Inspect Element?
Inspect Element es una parte de las herramientas de desarrollo disponibles en la mayoría de los navegadores web modernos, incluido Google Chrome. Permite a los usuarios ver y editar el HTML y CSS de las páginas web en tiempo real. Esta herramienta es invaluable para desarrolladores web, diseñadores y cualquier persona interesada en aprender más sobre cómo están estructuradas y estilizadas las páginas web.
Con Inspect Element, puedes:
– Examinar el código subyacente de las páginas web.
– Modificar la apariencia y el contenido de una página sin cambiarlo permanentemente.
– Identificar y solucionar problemas dentro de la estructura y el estilo de la página.
Inspect Element es una fantástica herramienta educativa, perfecta para explorar las complejidades del desarrollo y diseño web.

Preparando tu Chromebook para el Desarrollo
Antes de sumergirte en Inspect Element en tu Chromebook, es esencial asegurarte de que tu dispositivo esté configurado para un rendimiento óptimo. Aquí hay algunos pasos para preparar tu Chromebook para el desarrollo:
- Actualizar Chrome OS: Asegúrate de que tu Chromebook esté ejecutando la última versión de Chrome OS. Esto garantiza la compatibilidad con las últimas herramientas de desarrollo.
- Habilitar las Herramientas de Desarrollo: A veces, es necesario habilitar ciertas configuraciones para empezar a usar las herramientas de desarrollo. Puedes encontrar estas configuraciones en la sección ‘Herramientas de desarrollo’ en el menú de configuración de Chrome.
- Instalar Extensiones para Desarrolladores: Hay varias extensiones del navegador Chrome disponibles que pueden mejorar tu experiencia de desarrollo, como la barra de herramientas de desarrollo web, React Developer Tools y más.
Al preparar adecuadamente tu Chromebook, podrás usar Inspect Element de manera más efectiva y suave.
Accediendo a Inspect Element en un Chromebook
Ahora que tu Chromebook está listo para el desarrollo, vamos a profundizar en cómo acceder a Inspect Element:
- Abrir el Navegador Chrome: Abre el navegador Chrome en tu Chromebook.
- Navegar a una Página Web: Ve a la página web que deseas inspeccionar.
- Hacer Clic Derecho en la Página: Haz clic derecho en cualquier elemento de la página que quieras inspeccionar.
- Seleccionar “Inspeccionar”: En el menú contextual, selecciona la opción “Inspeccionar”. Esto abrirá el panel de herramientas de desarrollo en la parte inferior o lateral de tu pantalla.
Alternativamente, puedes abrir las herramientas de desarrollo directamente presionando Ctrl+Shift+I o F12 en tu Chromebook. Estos atajos hacen que sea aún más fácil acceder a Inspect Element mientras navegas por diferentes páginas web.
Aplicaciones Prácticas de Inspect Element
Inspect Element no es solo una herramienta elegante para desarrolladores web; tiene numerosas aplicaciones prácticas que pueden ser extremadamente útiles para diferentes usuarios:
- Aprender Desarrollo Web: Inspect Element te permite ver cómo se crean y estilizan diferentes elementos en una página web. Esta es una excelente manera de aprender HTML y CSS.
- Depuración de Páginas: Si eres un desarrollador web, puedes usar Inspect Element para depurar problemas con tus páginas web, ya sea relacionado con el diseño, el estilo o la interactividad.
- Probar Cambios: Puedes hacer cambios temporales para ver cómo afectarían a la página web. Esto es útil para probar nuevos diseños o correcciones antes de aplicarlos permanentemente.
- Analizar las Páginas de Competencia: Al inspeccionar un elemento en el sitio de un competidor, puedes comprender cómo se implementan ciertas características y posiblemente adaptar esas técnicas para tus propios proyectos.
Utilizar Inspect Element de manera eficiente puede mejorar significativamente tus habilidades de desarrollo y diseño web, ayudándote a crear páginas web mejores y más robustas.
Consejos y Trucos Avanzados
Para aquellos que buscan ir más allá de lo básico, aquí hay algunos consejos y trucos avanzados para usar Inspect Element en un Chromebook:
- Comandos de Consola: Utiliza la consola para ejecutar JavaScript directamente en la página web. Esto es excelente para probar scripts y depurar.
- Puntos de Interrupción en el Código: Establece puntos de interrupción en tu código JavaScript para pausar la ejecución y analizar el estado en puntos específicos. Esto es crucial para solucionar problemas complejos.
- Análisis de Red: Usa la pestaña de red para analizar cómo se cargan los recursos en la página. Esto puede ayudarte a identificar cuellos de botella en el rendimiento y optimizar los tiempos de carga.
- Vista Móvil: Prueba cómo aparecen tus páginas web en diferentes dispositivos habilitando la vista móvil. Esta herramienta te permite simular varios tamaños y resoluciones de pantalla.
- Cambios en CSS: Realiza cambios en las propiedades de CSS en tiempo real y ve los resultados al instante. Esto puede ayudar a afinar el diseño y el diseño de tus páginas web.
Explorar estas características avanzadas te permitirá aprovechar al máximo el potencial de Inspect Element, haciéndote más competente en la depuración y mejora de páginas web.
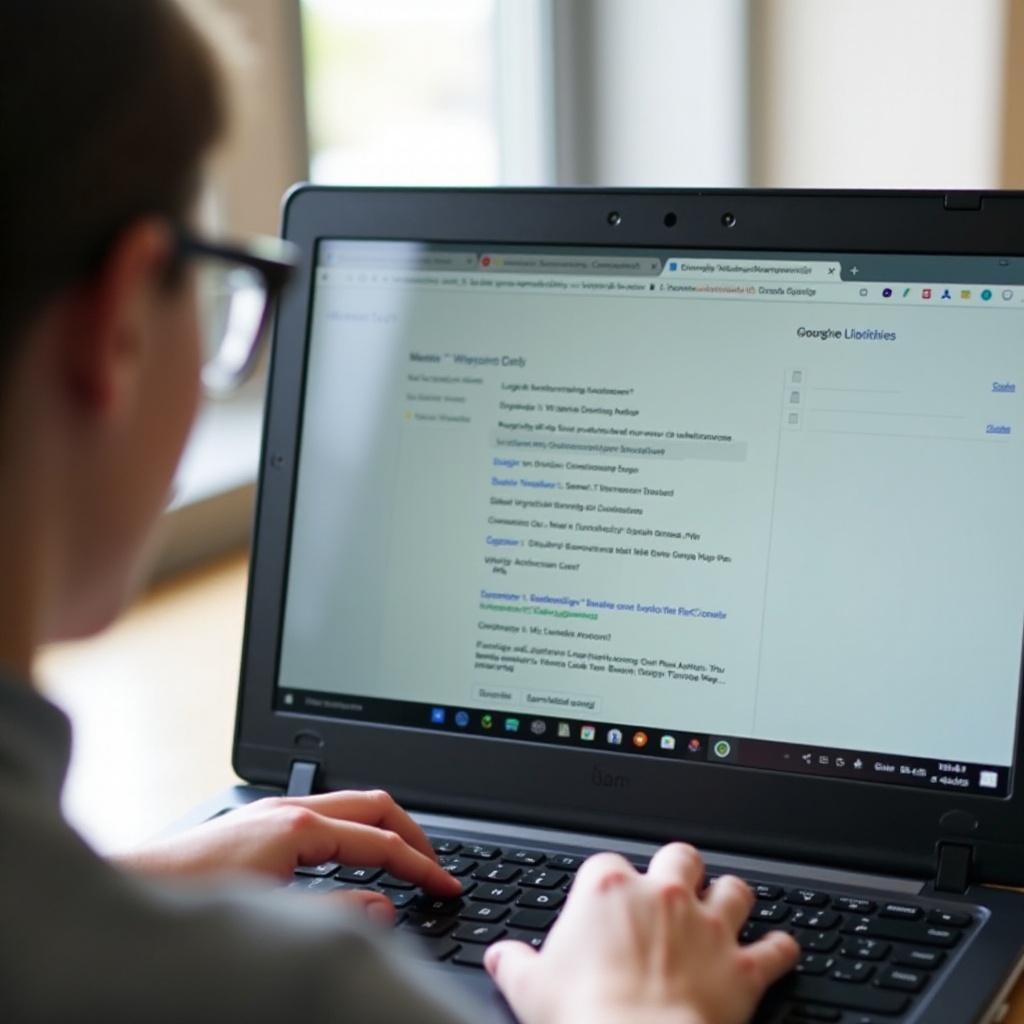
Garantizar la Seguridad Web y las Mejores Prácticas
Mientras usas Inspect Element, es importante recordar que es una herramienta poderosa, y con gran poder viene una gran responsabilidad. Aquí hay algunas mejores prácticas para garantizar la seguridad web:
- Evitar Realizar Cambios Permanentes sin Probar: Siempre prueba los cambios usando Inspect Element antes de aplicarlos en el sitio en vivo. Esto ayuda a prevenir posibles errores y vulnerabilidades de seguridad.
- Usar Fuentes Seguras: Al cargar scripts o recursos externos, asegúrate de que provienen de fuentes seguras y confiables.
- Respetar la Privacidad: Inspect Element te permite ver la estructura y el contenido de las páginas web. Asegúrate de respetar la privacidad y no extraer o hacer un mal uso de datos que pretendan ser confidenciales.
- Revisar Regularmente las Mejores Prácticas de Seguridad: Mantente actualizado con las últimas prácticas de seguridad web para minimizar riesgos y vulnerabilidades en tus aplicaciones web.
Al seguir estas mejores prácticas, puedes asegurarte de que usas Inspect Element de manera responsable y efectiva.
Conclusión
Inspect Element es una herramienta versátil que puede mejorar enormemente tus habilidades de desarrollo y diseño web. Al seguir esta guía completa, ahora sabes cómo activar y usar Inspect Element en tu Chromebook, las aplicaciones prácticas que ofrece y consejos avanzados para llevar tu uso al siguiente nivel. Utiliza esta información para explorar más a fondo las páginas web, aprender nuevas técnicas y mejorar tus propios proyectos web.
Preguntas Frecuentes
¿Cómo abro el elemento de inspección en un Chromebook?
Para abrir el elemento de inspección en un Chromebook, haz clic derecho en el elemento de la página web deseada y selecciona ‘Inspeccionar’ en el menú contextual. Alternativamente, puedes presionar `Ctrl+Shift+I` o `F12`.
¿Puedo usar el elemento de inspección para aprender desarrollo web?
¡Absolutamente! El elemento de inspección es una excelente herramienta para aprender desarrollo web, ya que te permite ver el HTML y CSS de las páginas web y entender cómo están estructuradas y estilizadas.
¿Es seguro usar el elemento de inspección?
Sí, es seguro usar el elemento de inspección siempre y cuando no realices cambios permanentes sin la debida prueba y respetes las pautas de seguridad y privacidad web. Úsalo responsablemente para mejorar tus habilidades en desarrollo web.