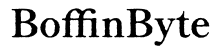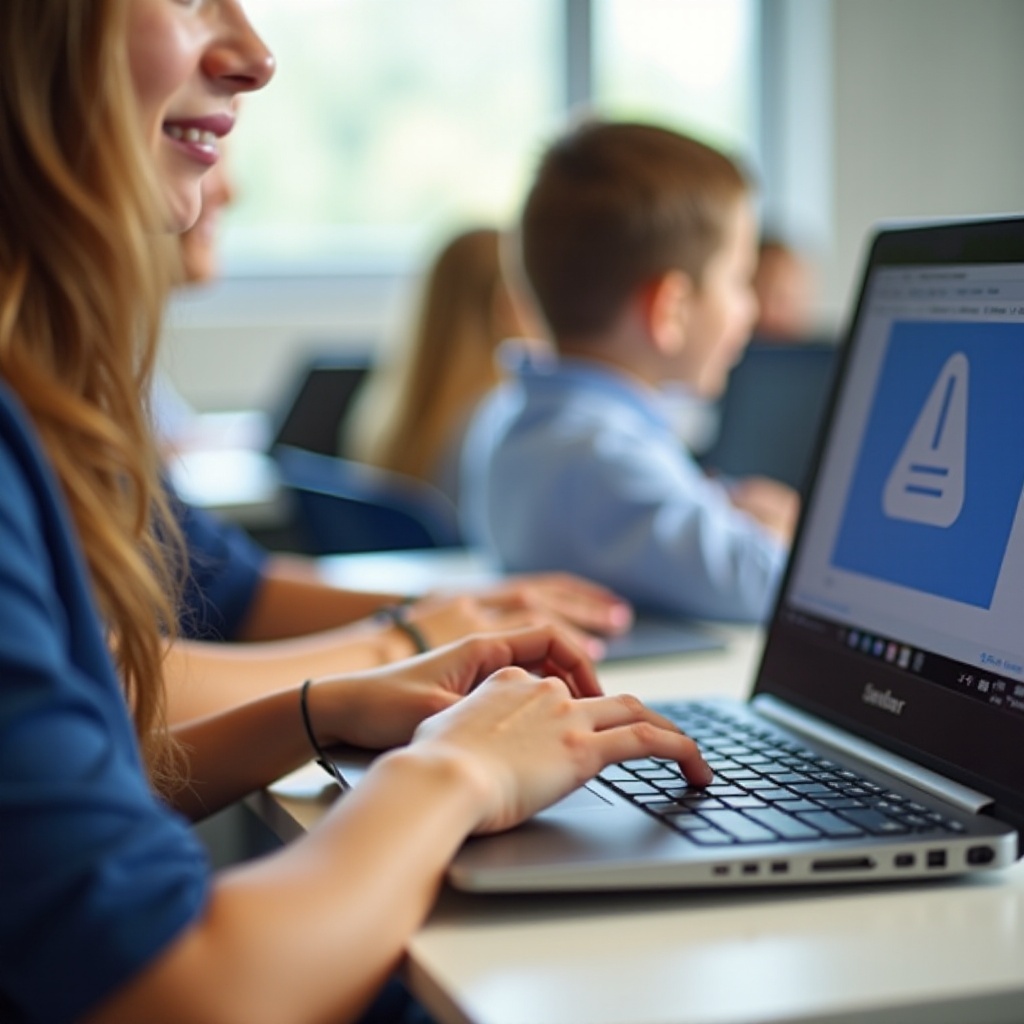
Introducción
La herramienta de inspección es una característica poderosa disponible en navegadores web como Google Chrome que ofrece una gran cantidad de información sobre páginas web. Es un recurso crucial para cualquiera que esté aprendiendo sobre desarrollo web o depurando páginas web. Sin embargo, cuando se usa un Chromebook proporcionado por la escuela, los estudiantes frecuentemente enfrentan restricciones que les impiden acceder a esta herramienta. Estas limitaciones son impuestas por los administradores para mantener un entorno controlado y seguro para todos los usuarios.
Pero, ¿y si realmente necesitas usar la herramienta de inspección con fines educativos? Hay varios métodos que potencialmente pueden permitirte acceder a la herramienta, a pesar de estas restricciones. En esta guía completa, profundizaremos en la comprensión de la herramienta de inspección, las restricciones comunes en los Chromebooks escolares y varios métodos para habilitarla.
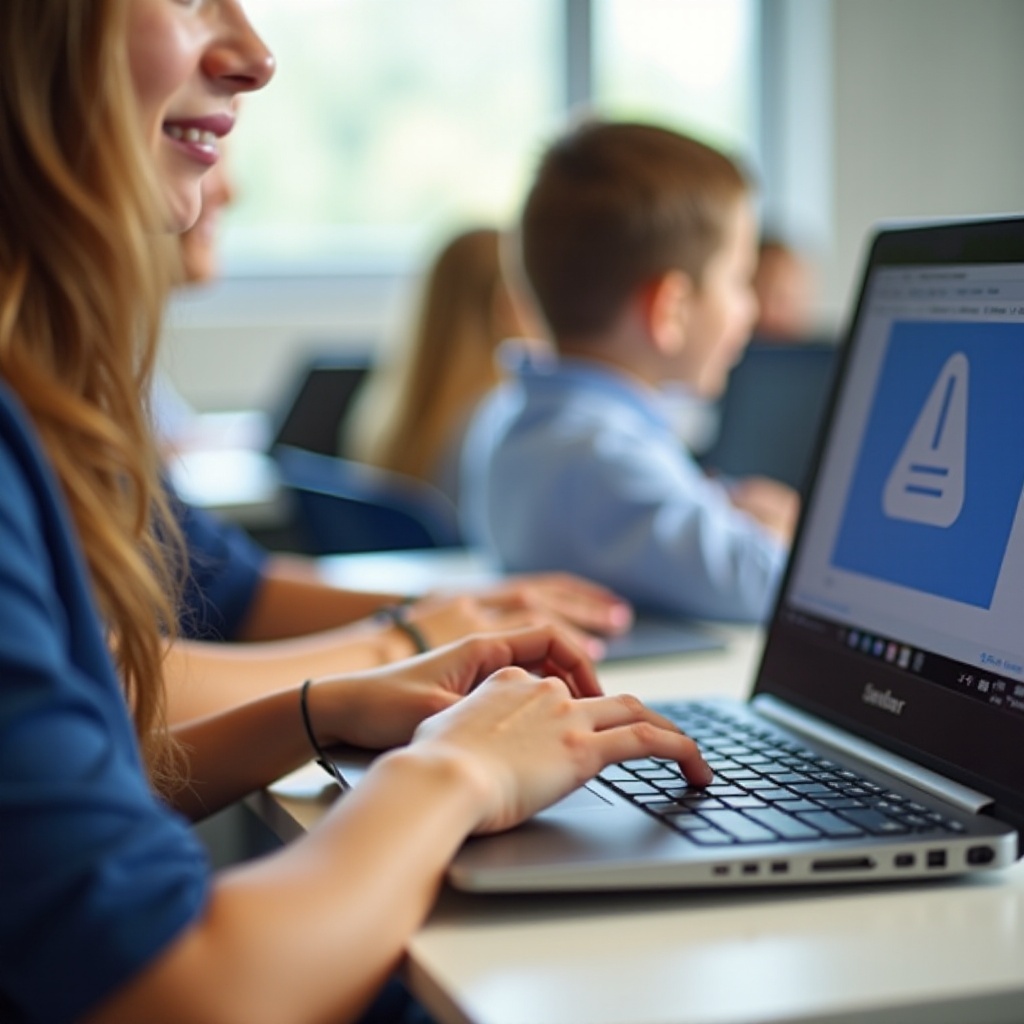
Comprendiendo la herramienta de inspección
La herramienta de inspección, también conocida como Herramientas para Desarrolladores o DevTools, permite a los usuarios ver el código subyacente de una página web, hacer ediciones en tiempo real y diagnosticar problemas. Incluye características como el panel de Elementos para ver HTML y CSS, la Consola para la depuración de JavaScript y el panel de Red para monitorear solicitudes de recursos.
Comprender cómo utilizar estas características puede mejorar tus habilidades de desarrollo web y ayudarte a obtener una comprensión más profunda de las tecnologías web. Sin embargo, debido a sus poderosas capacidades, las escuelas a menudo restringen el acceso a esta herramienta para prevenir su uso indebido.
Restricciones comunes en los Chromebooks escolares
Los Chromebooks proporcionados por las escuelas típicamente vienen con controles administrativos y restricciones en su lugar. Estos controles evitan la instalación de software no autorizado, el acceso a ciertos sitios web y el uso de herramientas para desarrolladores. El objetivo es crear un entorno seguro y protegido propicio para el aprendizaje.
Una restricción común es deshabilitar la herramienta de inspección. Los administradores hacen esto para evitar que los estudiantes manipulen páginas web, hagan trampa en pruebas en línea o accedan a contenido que no deberían. Aunque estas medidas son bien intencionadas, a veces pueden obstaculizar esfuerzos educativos genuinos.

Métodos para habilitar la herramienta de inspección
A pesar de estas restricciones, hay varios métodos que puedes intentar para habilitar la herramienta de inspección en un Chromebook escolar. Aquí hay algunos enfoques que puedes considerar:
Verificar los permisos de usuario actuales
Antes de intentar métodos más avanzados, es importante verificar tus permisos de usuario actuales:
1. Abre Google Chrome.
2. Haz clic en los tres puntos en la esquina superior derecha para abrir el menú.
3. Navega a ‘Más herramientas’ y ve si ‘Herramientas para desarrolladores’ es una opción.
Si ‘Herramientas para desarrolladores’ no está atenuado, esto significa que tienes los permisos para acceder directamente a la herramienta de inspección. Si no está disponible, necesitarás probar otros métodos.
Usar el modo de desarrollador
Habilitar el modo de desarrollador en tu Chromebook puede potencialmente otorgar acceso a la herramienta de inspección. Sin embargo, proceder con precaución es crucial, ya que esto eliminará todos los datos del dispositivo y podría tener consecuencias:
1. Apaga tu Chromebook.
2. Mantén pulsadas las teclas ‘Esc’ + ‘Actualizar’ (flecha circular) y luego presiona el botón de encendido.
3. Cuando la pantalla se encienda, suelta las teclas.
4. En la pantalla de ‘Chrome OS está dañado o falta’, presiona ‘Ctrl’ + ‘D.
5. Presiona la tecla Enter (Nota: Esto restablecerá tu dispositivo a la configuración de fábrica).
Una vez en modo de desarrollador, en teoría, deberías tener un acceso más amplio a la configuración y funciones del sistema, incluida la herramienta de inspección. Recuerda, este método conlleva riesgos y deberías considerar cuidadosamente las implicaciones antes de proceder.
Sistemas operativos alternativos
Si el modo de desarrollador no es una opción viable, otro enfoque es usar un sistema operativo alternativo, lo que implica pasos más avanzados:
1. Haz una copia de seguridad de tus datos del Chromebook.
2. Instala Linux a través de una unidad USB.
3. Inicia tu Chromebook desde la unidad USB y usa Linux.
Ejecutar un sistema operativo diferente puede eludir las restricciones establecidas por el administrador, proporcionando acceso a herramientas como Inspeccionar. Sin embargo, esto requiere una buena comprensión de los sistemas operativos y puede no ser adecuado para todos los usuarios.

Solución de problemas comunes
Incluso con estos métodos, podrías encontrar algunos problemas comunes:
1. Permisos restablecidos: Si tus permisos se restablecen después de habilitar el modo de desarrollador, es posible que necesites verificar las restricciones del administrador periódicamente.
2. Pérdida de datos: Siempre haz una copia de seguridad de tus datos antes de intentar ingresar al modo de desarrollador.
3. Bloqueo del dispositivo: Algunas políticas escolares podrían bloquear los Chromebooks que se detecten en modo de desarrollador. Asegúrate de entender los riesgos involucrados.
Comprender estos posibles inconvenientes puede ayudarte a navegarlos más efectivamente y asegurar una experiencia más fluida.
Herramientas y soluciones alternativas
Si habilitar la herramienta de inspección parece demasiado arriesgado o complejo, hay herramientas y soluciones alternativas:
1. Usar editores de código en línea: Sitios web como CodePen o JSFiddle te permiten escribir e inspeccionar HTML, CSS y JavaScript en un entorno controlado.
2. Aplicaciones para Chromebook: Algunas aplicaciones en la Chrome Web Store ofrecen funcionalidades similares a la herramienta de inspección, como Web Developer o Page Ruler.
3. Pedir prestado un dispositivo: A veces la solución más simple es pedir prestado un portátil o un escritorio de una fuente confiable para momentos en los que necesites la herramienta de inspección.
Estas alternativas pueden proporcionar la funcionalidad que necesitas sin los riesgos asociados.
Conclusión
Ganar acceso a la herramienta de inspección en un Chromebook escolar puede ser un desafío debido a las restricciones impuestas por los administradores. Ya sea a través de la verificación de los permisos actuales, utilizando el modo de desarrollador o sistemas operativos alternativos, hay rutas distintas disponibles. Comprender estos métodos y los riesgos asociados puede ayudarte a tomar una decisión informada que se alinee con tus necesidades.
Preguntas Frecuentes
¿Es ilegal habilitar la herramienta Inspect en una Chromebook escolar?
Aunque no es ilegal, puede violar las políticas de tu escuela y conducir a medidas disciplinarias.
¿Qué pasa si me atrapan usando la herramienta Inspect?
Las consecuencias pueden variar desde la pérdida de los privilegios de la Chromebook hasta medidas disciplinarias más severas, dependiendo de las políticas de la escuela.
¿Existen alternativas seguras a la herramienta Inspect?
Sí, usar editores de código en línea o aplicaciones específicas para Chromebook puede proporcionar funcionalidades similares de una manera más segura y conforme.