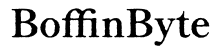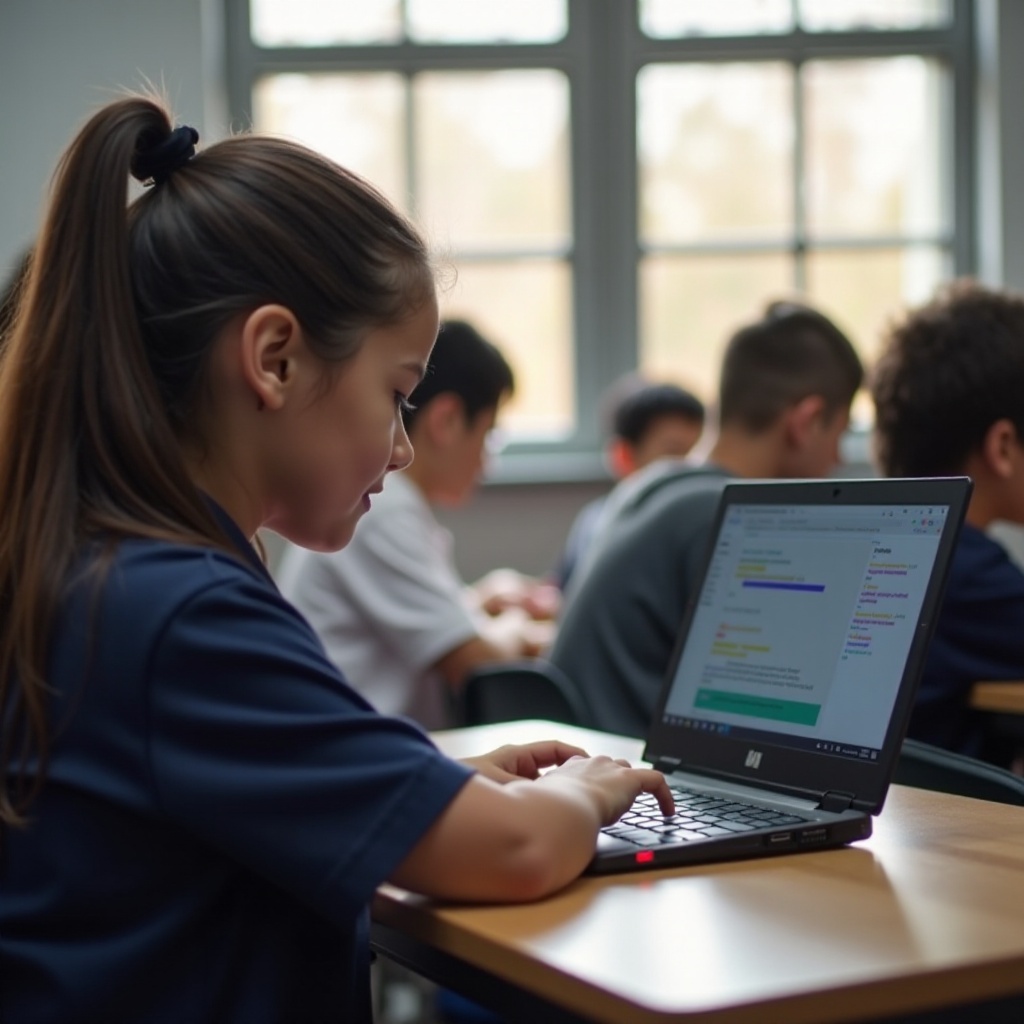
Einführung
Das Inspektionswerkzeug ist eine leistungsstarke Funktion, die in Webbrowsern wie Google Chrome verfügbar ist und eine Fülle von Informationen über Webseiten bietet. Es ist eine wichtige Ressource für alle, die etwas über Webentwicklung lernen oder Webseiten debuggen möchten. Wenn Schüler jedoch ein von der Schule bereitgestelltes Chromebook verwenden, stoßen sie häufig auf Einschränkungen, die sie daran hindern, dieses Werkzeug zu nutzen. Diese Einschränkungen werden von Administratoren eingeführt, um eine kontrollierte und sichere Umgebung für alle Benutzer zu gewährleisten.
Aber was ist, wenn Sie das Inspektionswerkzeug wirklich zu Bildungszwecken benötigen? Es gibt verschiedene Methoden, mit denen Sie möglicherweise trotz dieser Einschränkungen auf das Werkzeug zugreifen können. In diesem umfassenden Leitfaden werden wir uns mit dem Inspektionswerkzeug, den häufigen Einschränkungen auf Schul-Chromebooks und mehreren Methoden zur Aktivierung des Werkzeugs befassen.
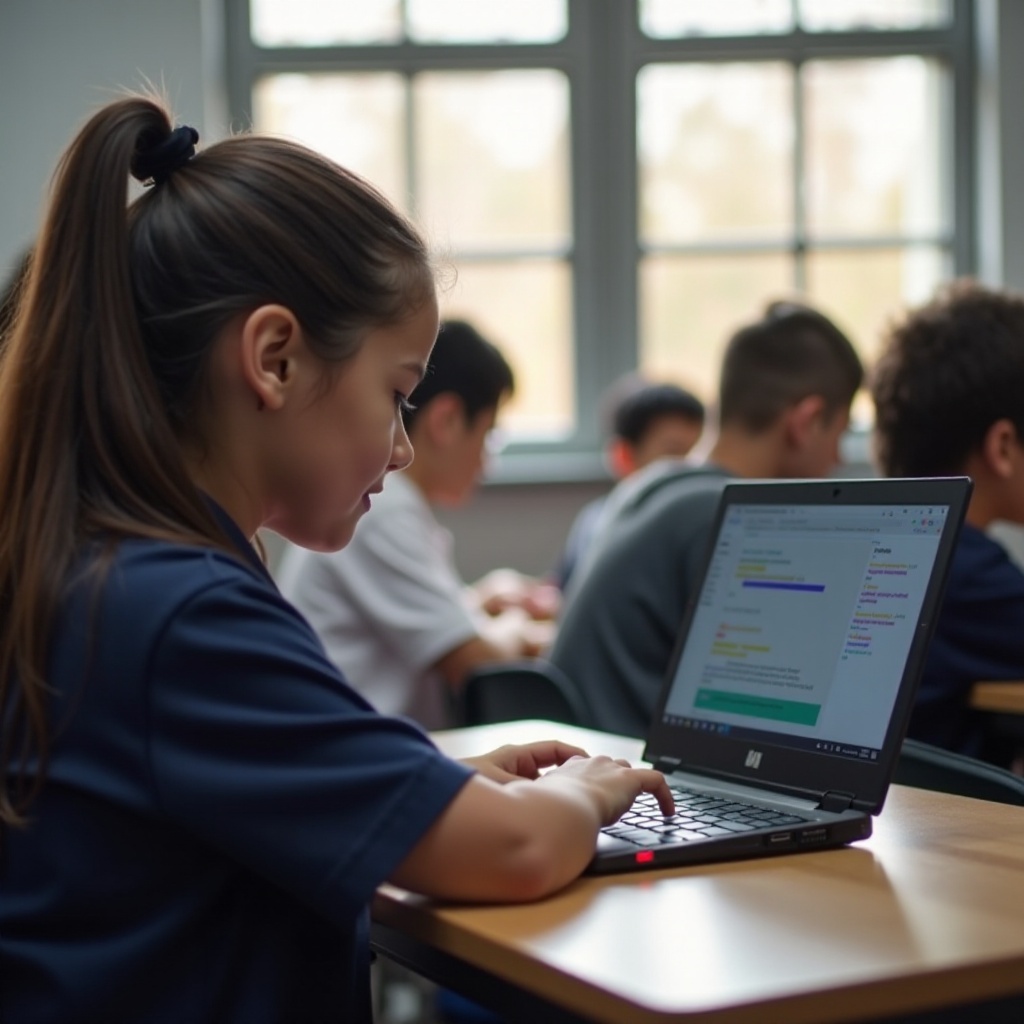
Das Inspektionswerkzeug verstehen
Das Inspektionswerkzeug, auch bekannt als Entwicklertools oder DevTools, ermöglicht es Benutzern, den zugrundeliegenden Code einer Webseite zu sehen, Echtzeitbearbeitungen vorzunehmen und Probleme zu diagnostizieren. Es umfasst Funktionen wie das Elemente-Panel zur Anzeige von HTML und CSS, die Konsole zum Debuggen von JavaScript und das Netzwerk-Panel zur Überwachung von Ressourcenanforderungen.
Zu verstehen, wie man diese Funktionen nutzt, kann Ihre Fähigkeiten in der Webentwicklung verbessern und Ihnen helfen, ein tieferes Verständnis von Webtechnologien zu erlangen. Aufgrund seiner leistungsstarken Fähigkeiten wird der Zugriff auf dieses Werkzeug jedoch oft von Schulen eingeschränkt, um Missbrauch zu verhindern.
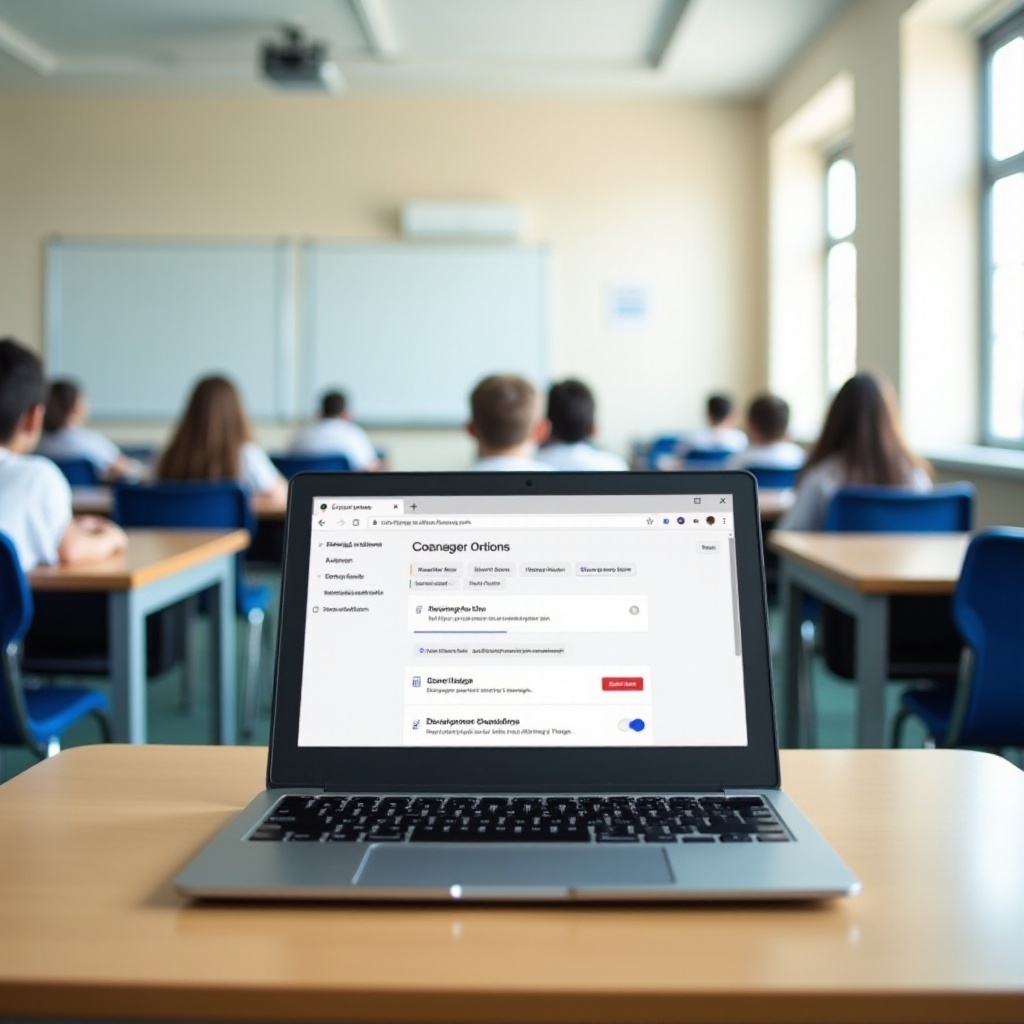
Häufige Einschränkungen auf Schul-Chromebooks
Von Schulen bereitgestellte Chromebooks verfügen in der Regel über administrative Kontrollen und Einschränkungen. Diese Kontrollen verhindern die Installation unerlaubter Software, den Zugriff auf bestimmte Webseiten und die Nutzung von Entwicklertools. Das Ziel ist es, eine sichere und geschützte Umgebung zu schaffen, die dem Lernen förderlich ist.
Eine häufige Einschränkung besteht darin, das Inspektionswerkzeug zu deaktivieren. Administratoren tun dies, um zu verhindern, dass Schüler Webseiten manipulieren, bei Online-Tests schummeln oder auf Inhalte zugreifen, die sie nicht sollten. Während diese Maßnahmen gut gemeint sind, können sie manchmal echte Bildungszwecke behindern.
Methoden zur Aktivierung des Inspektionswerkzeugs
Trotz dieser Einschränkungen gibt es mehrere Methoden, die Sie versuchen können, um das Inspektionswerkzeug auf einem Schul-Chromebook zu aktivieren. Hier sind einige Ansätze, die Sie in Betracht ziehen können:
Überprüfen der aktuellen Benutzerberechtigungen
Bevor Sie fortgeschrittenere Methoden versuchen, ist es wichtig, Ihre aktuellen Benutzerberechtigungen zu überprüfen:
1. Öffnen Sie Google Chrome.
2. Klicken Sie auf die drei Punkte in der oberen rechten Ecke, um das Menü zu öffnen.
3. Navigieren Sie zu ‘Weitere Tools’ und prüfen Sie, ob ‘Entwicklertools’ eine Option ist.
Wenn ‘Entwicklertools’ nicht ausgegraut ist, bedeutet dies, dass Sie die Berechtigungen haben, direkt auf das Inspektionswerkzeug zuzugreifen. Wenn es nicht verfügbar ist, müssen Sie andere Methoden ausprobieren.
Nutzung des Entwicklermodus
Das Aktivieren des Entwicklermodus auf Ihrem Chromebook kann möglicherweise den Zugriff auf das Inspektionswerkzeug gewähren. Sie sollten jedoch mit Vorsicht vorgehen, da dadurch alle Daten vom Gerät gelöscht werden und dies Konsequenzen haben könnte:
1. Schalten Sie Ihr Chromebook aus.
2. Halten Sie die ‘Esc’ + ‘Aktualisieren’ (kreisförmiger Pfeil) Tasten gedrückt und drücken Sie dann die Einschalttaste.
3. Wenn der Bildschirm einschaltet, lassen Sie die Tasten los.
4. Am Bildschirm ‘Chrome OS fehlt oder ist beschädigt’, drücken Sie ‘Strg’ + ‘D’.
5. Drücken Sie die Eingabetaste (Hinweis: Dadurch wird Ihr Gerät auf Werkseinstellungen zurückgesetzt).
Sobald Sie sich im Entwicklermodus befinden, sollten Sie theoretisch breiteren Zugriff auf Systemeinstellungen und Funktionen, einschließlich des Inspektionswerkzeugs, haben. Denken Sie daran, dass diese Methode Risiken birgt und Sie die Konsequenzen sorgfältig abwägen sollten, bevor Sie fortfahren.
Alternative Betriebssysteme
Wenn der Entwicklermodus keine praktikable Option ist, können Sie einen anderen Ansatz wählen, indem Sie ein alternatives Betriebssystem verwenden, was jedoch komplexere Schritte erfordert:
1. Sichern Sie Ihre Daten vom Chromebook.
2. Installieren Sie Linux über ein USB-Laufwerk.
3. Starten Sie Ihr Chromebook vom USB-Laufwerk und verwenden Sie Linux.
Das Ausführen eines anderen Betriebssystems kann die von Administratoren gesetzten Einschränkungen umgehen und den Zugriff auf Werkzeuge wie das Inspektionswerkzeug ermöglichen. Dies erfordert jedoch ein gutes Verständnis von Betriebssystemen und ist möglicherweise nicht für alle Benutzer geeignet.
Häufige Probleme beheben
Auch mit diesen Methoden könnten Sie auf einige häufige Probleme stoßen:
1. Berechtigungen zurückgesetzt: Wenn Ihre Berechtigungen nach dem Aktivieren des Entwicklermodus zurückgesetzt werden, müssen Sie möglicherweise die administrativen Einschränkungen regelmäßig überprüfen.
2. Datenverlust: Sichern Sie immer Ihre Daten, bevor Sie versuchen, den Entwicklermodus zu aktivieren.
3. Gerät sperren: Einige Schulrichtlinien könnten Chromebooks sperren, die im Entwicklermodus erkannt werden. Stellen Sie sicher, dass Sie die damit verbundenen Risiken verstehen.
Das Verständnis dieser potenziellen Fallstricke kann Ihnen helfen, sie effektiver zu bewältigen und eine reibungslosere Erfahrung zu gewährleisten.
Alternative Werkzeuge und Lösungen
Wenn die Aktivierung des Inspektionswerkzeugs zu riskant oder komplex erscheint, gibt es alternative Werkzeuge und Lösungen:
1. Online-Code-Editoren verwenden: Websites wie CodePen oder JSFiddle ermöglichen es Ihnen, HTML, CSS und JavaScript in einer kontrollierten Umgebung zu schreiben und zu inspizieren.
2. Chromebook-Apps: Einige Apps im Chrome Web Store bieten ähnliche Funktionen wie das Inspektionswerkzeug, wie Web Developer oder Page Ruler.
3. Ein Gerät leihen: Manchmal ist die einfachste Lösung, sich für Momente, in denen Sie das Inspektionswerkzeug benötigen, ein Laptop oder Desktop von einer vertrauenswürdigen Quelle zu leihen.
Diese Alternativen können Ihnen die benötigte Funktionalität bieten, ohne die damit verbundenen Risiken.

Fazit
Der Zugang zum Inspektionswerkzeug auf einem Schul-Chromebook kann aufgrund der von Administratoren durchgesetzten Einschränkungen eine Herausforderung darstellen. Ob durch Überprüfung der aktuellen Berechtigungen, Nutzung des Entwicklermodus oder alternative Betriebssysteme – es gibt verschiedene verfügbare Wege. Das Verständnis dieser Methoden und der damit verbundenen Risiken kann Ihnen helfen, eine fundierte Entscheidung zu treffen, die Ihren Bedürfnissen entspricht.
Häufig gestellte Fragen
Ist das Aktivieren des Inspektions-Tools auf einem Schul-Chromebook illegal?
Auch wenn es nicht illegal ist, kann es gegen die Schulrichtlinien verstoßen und zu Disziplinarmaßnahmen führen.
Was passiert, wenn ich beim Benutzen des Inspektions-Tools erwischt werde?
Die Konsequenzen können von dem Verlust der Chromebook-Privilegien bis zu schwerwiegenderen Disziplinarmaßnahmen reichen, abhängig von den Schulrichtlinien.
Gibt es sichere Alternativen zum Inspektions-Tool?
Ja, die Nutzung von Online-Code-Editoren oder Chromebook-spezifischen Apps kann ähnliche Funktionen auf eine sicherere und konforme Weise bieten.